Секретов WINDOWS
Для справки: BOOT.INI-один из файлов ,помещаемых в системном разделе,который содержит информацию о расположении системных файлов для каждой из операционных систем,установленных на компьютере.Эта информация задается в виде имен ARC. Как вы увидите далее,с помощью BOOT.INI можно настроить процесс загрузки и конфигурацию системы под свои нужды.
Существует множество приятных особенностей BOOT.INI исключительно полезных для разработчиков драйверов и программ под NT,т.е. существует возможность протестировать "сырые" продукты в разных конфигурациях системы на одной машине.
Например,ограничение памяти в NT может оказаться чрезвычайно полезным для выяснения минимальных требований к системе для устойчивой работы программы или драйвера, а лимитирование числа процессоров вполне может служить для оценки маштабируемости системы. Здесь собран список текущих возможностей BOOT.INI-самых полезных:). Новые опции появившиеся в Win2K (NT 5) сответствующе описанны -"(только для NT 5.0)",и присутствуют в некоторых Beta билдах,но могут и отсутствовать в final release.
/NOGUIBOOT - (только для NT 5.0) Когда эта опция описана VGA video драйвер,ответственный за представление графики в течении процесса загрузки Win2K's не инициализируется. Вообще этот драйвер используется для отображения на экране монитора процесса загрузки ,и как правило для отображения Blue Screen-кошмара любого НТшника,таким образом включение этой опции в BOOT.INI сделает все это невозможным.
/FASTDETECT - (только для NT 5.0) Если у вас стоит две ОС- NT 4.0 и Win2K (NT 5.0) ,то при процессе загрузки используется NTDETECT.COM от Win2000. В Win2K инициализация параллельных и serial устройств осуществляется с помощью plug-and-play драйверов устройств,но NT 4.0 в этом смысле полностью полагается на NTDETECT.COM.Таким образом, определяя параметр FASTDETECT , как раз в том месте , где NTDETECT производит инициализацию оборудования при загрузке NT 4.0,мы заставляем NTDETECT пропустить эти вещи при загрузке Win2K. Установка Win2K автоматически распознает наличие второй установленной системы и прописывает этот параметр в BOOT.INI.
/BOOTLOG -(только для NT 5.0) определение этого ключа позволяет NT записать последовательность загруки в лог файл в %SystemRoot%NTBTLOG.TXT. В лог файле описывается детально какой драйвер загружен или не загружен при загрузке ОС. Например,что-то вроде этого:
Microsoft (R) Windows NT (R) Version 5.0
Loaded driver WINNTSystem32 toskrnl.exe
Loaded driver WINNTSystem32hal.dll
Loaded driver WINNTSystem32BOOTVID.dll
Loaded driver pci.sys
Loaded driver isapnp.sys
Loaded driver intelide.sys
/SAFEBOOT :(только для NT 5.0) Вам вряд ли когда-либо придеться описывать этот ключ вручную. Когда вы нажимаете F8 для загрузки в защищенном режиме NTLDR делает это за вас. Но вы можете определить один из трех дополнительных ключей:
MINIMAL, NETWORK, или DSREPAIR.
MINIMAL и NETWORK отвечают за загрузку ОС в защищенном режиме без и с поддержкой сети соответственно.При защищенном режиме NT загружает только драйвера и сервисы, описанные по имени или группе в Minimal или Network ключах реестра:
HKLMSystemCurrentControlSetControlSafeBoot.
Ключ DSREPAIR (Directory Services Repair) указывает NT ,что необходимо грузиться в режиме,который восстанавливает Active Directory из backup'а. Дополнительная опция,которую вы можете определить- "(ALTERNATESHELL)". Она укказывает NT, какую программу ,описанную в реестре
HKLMSystemCurrentControlSetSafeBootAlternateShell
использовать в качестве графической оболочки, взамен используемого по умолчанию Explorer'а.
/NOSERIALMICE - [COMx | COMx, y, z ...] -отключает обнаружение мыши ,подключенной к последовательному COM порту (портам)
/PERFMEM -
/PERFPAGES -
(только для NT 5.0) Эти ключи вроде не будут поддерживаться в final release Windows 2000, так как они используются NT для резервирования физической памяти для Basic Block Testing (BBT). Существует только одно упоминание о BBT ,которое мы смогли найти на сайте Microsoft: судебное дело США против Microsoft от 2-ого февраля 1999 года. В нем рассказывается о том как Jim Allchin отвечал под присягой на вопросы по поводу BBT.Он сказал,что BBT- вещь оптимизирующая производительность системы.Microsoft использует ее в пререлизах,для того чтобы минимизировать количество страниц памяти. PERFMEM определяет резервирование физической памяти в MB, а PERFPAGES -количество страниц памяти - они не должны присутствовать совместно.Место для BBT резервируется в Thread Environment Block (TEB) каждого потока.На самом деле я так и не понял как конкретно влияет этот параметр на работу системы:))).
/INTAFFINITY -(только для NT 5.0) Этот новый ключ определяет использование многопроцессорного HAL (HALMPS.DLL) для распределения прерываний ,например назначение прерывания в многопроцессорной системе только процессору ,имеющиму высший приоритет.Без этого ключа HAL обычным образом разрешает всем процессорам получать IRQ.
/MAXPROCSPERCLUSTER - (только для NT 5.0) кажется, что многопроцессорный HAL в Win2K (HALMPS.DLL) имеет способность к работе с многопроцессорными системами, которые составлены из кластеров в свою очередь состоящих из малых мультипроцессорных систем. Например, если Вы имеете 8-процессорную систему , которая составлена из 2 4-процессорных кластеров ,то ID каждого процессора должен быть определен ориентируемым кластером через HAL. Размер максимального кластера- 4, и значение по умолчанию - 0 (система не основана на кластерах).
Пример: /MAXPROCSPERCLUSTER=3.
/TIMERES - (только для NT 5.0) На многопроцессорном HAL (HALMPS.DLL) эта опция установит разрешающую способность системного таймера. Параметр -число, в сотнях наносекунд, его значение будет установлено ближайшим меньшим ,который поддерживает HAL.Заданная по умолчанию разрешающая способность - 7.8ms.
Пример: /TIMERES=9000 установил бы таймер на разрешение в 98ms.
/YEAR - опция очевидно предназначена для проверки на соответствие Y2K. Определение этого параметра говорит ядру NT ,что необходимо игнорировать год , сообщаемый системным таймером компьютера, и вместо этого использовать,определенный в BOOT.INI. Таким образом, год, используемый в BOOT.INI воздействует на все программное обеспечения в системе, включая ядро NT. Пример: /YEAR=2001. Примечание: эта опция доступна только на NT 4.0 с 4 Сервис паком и Windows 2000.
/USE8254 - Этот параметр предназначен для систем со старым BIOSом .Он говорит NT HAL ,что необходимо использовать 8254 чип таймера в качестве основного.
/MAXMEM - эта опция ограничивает для NT использование памяти. Число в МБАЙТ. Пример: /MAXMEM:16 ограничил бы NT 16МБ системной памяти.
/BURNMEMORY - эта опцияs заставит NT "забыть" все ограничения относительно указанного объема памяти, типа /MAXMEM.Значение в МБАЙТ. Пример: /BURNMEMORY=128 сказал бы NT- Отбрось 128МБ физической памяти на машине как непригодные.
/ONECPU - эта опция указывает NT, использовать только один ЦЕНТРАЛЬНЫЙ ПРОЦЕССОР мультипроцессорной системы.
/NUMPROC - допускается только число указанных центральных процессоров . Пример: /NUMPROC=2 на системе с 4 процессорами заставит 2 из этих 4 процессоров простаивать под NT.
/SOS - Заставляет NT выдавать во время загрузки всю информацию относительно того, какие драйверы загружены ,и насколько успешно:)
/BASEVIDEO -Заставляет NT использовать стандартный драйвер VGA в режиме GUI.
/NODEBUG -запрещает использование любой отладочной информации.
/CRASHDEBUG -загружает отладчик в память,где он остается до тех пор ,пока не возникнет ошибка ядра.
/DEBUGPORT=COMx -задает COM порт для отладки.
/3GB -этот параметр появился в 3 Сервис паке для NT 4.0 и существует на всех более поздних update-ах под NT.Этот ключ поменяет стандартное распределение между пользователем и системой карты виртуальной адресации NT',то есть пользователь получит в свое распоряжениек 3GB , а система 1GB. Предоставление большей виртуальной памяти прикладным программам, интенсивно использующим память подобно серверам баз данных может улучшать их производительность.Однако,чтобы приложение смогло использовать это преимущество оно должно быть помечено как приложение 3GB-aware.
/PCILOCK -запрещает Windows NT динамически назначать IO/IRQ ресурсы на PCI устройства и оставляет конфигурацию BIOS-а.
|
<<<<...Назад |
Содержание |
Вперед...>>>> |
Обсудить в форуме...>>>>
Рекомендовать эту страницу
style='font-size:18.0pt;color:black'>Чистим контекстные меню в Windows
Автор: Даниил Худоба
Источник: http://www.cpp.com.ua/
После установки некоторых программ в контекстных меню появляются различные команды, не всегда нужные (тем более после того, как эти программы будут удалены). Наведем-ка порядок в рационе, оставив в меню только действительно полезные блюда!
Меню, открывающиеся по щелчку правой кнопкой мыши, называются контекстными потому, что их содержимое зависит от контекста — другими словами, от того, в какой программе вы находитесь и на каком объекте щелкнули. Файловые утилиты, многие бесплатные программы и другие приложения, чтобы было удобнее ими пользоваться, часто добавляют в контекстные меню свои команды и целые разделы. Так поступают, в частности, архиваторы WinZip и WinRar, а также почтовые клиенты Outlook Express и The Bat!, которые добавляют в контекстные меню файлов команды упаковки и отправки по электронной почте в виде вложений.
К сожалению, чем больше таких программ установлено, тем длиннее контекстные меню, тем больше в них беспорядка и тем сложнее найти нужную команду. Ситуация усугубляется еще и тем, что многие программы, особенно бесплатные, грешат тем, что созданные ими команды контекстного меню остаются даже после удаления самих программ.
Впрочем, в некоторых утилитах предусмотрены удобные способы настройки и удаления команд контекстного меню. Это лучший и самый надежный способ наведения порядка. Но если такой функции в программе нет (или если вы успели ее удалить), состав меню можно изменить с помощью системного реестра Windows.
Однако прежде чем лезть в реестр (что не всегда безопасно), рассмотрим несколько наиболее распространенных программ, в которых предусмотрено не только создание команд контекстного меню, но и возможности их безопасного удаления.
Архивы WinZip
Популярная утилита-архиватор WinZip добавляет в контекстные меню файлов несколько команд (таких как Add to Zip) либо выделяет их в субменю WinZip. Для того чтобы настроить эти команды, запустите WinZip в "классическом" режиме (а не в режиме мастера) и выберите команду Options > Configuration
(Опции > Настройки). В версии 8.1 и более поздних перейдите на вкладку System
(Система) в раздел Explorer Enhancements (Расширение "Проводника"). Чтобы не слишком долго рыться в поисках нужной команды, в этих версиях можно отключить режим Display context menu items in a submenu (Некаскадное меню) — и тогда команды архивирования будут размещаться в основном меню, как в предыдущих версиях WinZip.
Чтобы изменить отдельные команды, выберите или отключите соответствующие элементы в разделе Context menu command (Команды контекстного меню). Отключив режим Display icons on context menus (Иконки в меню), можно оставить в меню команды, но удалить пиктограммы.
Наконец, для того чтобы полностью исключить команды WinZip из контекстного меню, отключите режим Use shell extension (Использовать расширения оболочки, в версиях 7 и 8) или Enable Explorer enhancements (Расширение "Проводника"). Однако имейте в виду, что при этом вы потеряете возможность извлечь содержимое из архива, перетащив его правой кнопкой мыши, и не сможете пополнять архив путем перетаскивания файлов на его пиктограмму.

Настройка команд контекстных меню, создаваемых
популярным архиватором WinZip
Музыка Winamp
Бесплатный медиа-плеер Winamp добавляет в меню папки три команды: Play in Winamp (Проиграть в Winamp), Enqueue in Winamp (Поставить в очередь Winamp) и Add to Winamp's Bookmark list (Добавить в список закладок Winamp). Чтобы удалить их, откройте Winamp и выберите Options > Preferences
(Сервис > Параметры) или щелкните правой кнопкой мыши в окне программы или на ее панели и выберите эту же команду из ее собственного контекстного меню. В левой части окна появится изображение иерархической структуры меню. В разделе General Preferences (Общие параметры) выберите ветвь File types (Типы файлов) — в более ранних версиях она называется Setup
(Настройка) — и отключите режим Show Winamp in folder context menus in Windows Explorer (Показывать Winamp в контекстных меню папок "Проводника") или, в ранних версиях, Directory context menus
(Контекстные меню каталогов) и щелкните на кнопке Close (Закрыть).
Контекстные меню "Проводника"
В Windows 2000 и XP Pro для удаления отдельных команд из контекстного меню My Computer (Мой компьютер) и папок можно воспользоваться инструментом Group Policy
(Групповая политика). Предположим, мы хотим убрать из контекстного меню My Computer (Мой компьютер) команду Manage (Управление), по которой запускается инструмент администрирования Computer Management (Управление компьютером). Для этого нужно выбрать Start > Run
(Пуск > Выполнить), ввести gpedit.msc и нажать Enter. Откроется окно, на левой панели которого будет отображено иерархическое дерево команд. Перейдите в раздел Local Computer Policy \ User Configuration \ Administrative Templates \ Windows Components \ Windows Explorer, дважды щелкните на элементе Hides the Manage item on the Windows Explorer context menu (Скрыть элемент "Управление" в контекстном меню "Проводника"), выберите режим Enable
(Включено) и щелкните на кнопке OK.
Эта утилита запускается также по команде Start > Programs > Administrative Tools > Computer Management (Пуск > Программы > Инструменты администрирования > Управление компьютером) и если выбрать команду Start > Run, ввести compmgmt.msc и щелкнуть на кнопке OK.
Для того чтобы удалить все контекстное меню папок в Windows 2000, перейдите к пиктограмме Windows Explorer (Проводник) на левой панели и дважды щелкните на элементе Remove Windows Explorer's default context menu (Удалить стандартное контекстное меню "Проводника"). В Windows XP нужно выбрать одноименный элемент, активировать режим Enable (Включено) и щелкнуть на кнопке OK. Когда вы в следующий раз щелкнете правой кнопкой мыши на папке, расположенной на рабочем столе, или на пиктограмме в Explorer, ничего не произойдет — впрочем, контекстные меню остальных объектов, таких как панели инструментов, по-прежнему будут работать. Чтобы отменить эти изменения, достаточно вернуться в описанное диалоговое окно, выбрать режим Not configured (Не конфигурирован) и щелкнуть OK.
В Windows 9x для редактирования контекстного меню определенного типа файла нужно открыть окно My Computer
(Мой компьютер) и выбрать команду View > Folder Options
(Вид > Свойства папки). Откроется диалоговое окно Folder Options
(Свойства папки). Если в нем перейти на вкладку File Types (Типы файлов), выбрать файл нужного типа и щелкнуть на кнопке Edit (Правка), откроется еще одно окно — Edit File Type (Правка типа файла). У этого окна есть несколько полезных функций, в частности можно изменить его пиктограмму или описание. Но главное — в нижней части окна представлены те из команд контекстного меню, которые можно изменить, и ряд кнопок для этого: Remove
(Удалить), Set Default (По умолчанию), а также Edit (Правка) и New
(Создать).
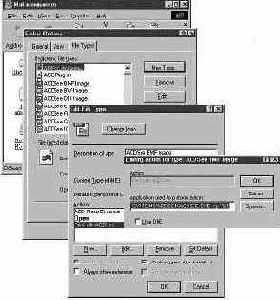
Настройка контекстных меню "Проводника" Windows 9x
Как видим, команды контекстного меню можно не только удалять, но и создавать. Правда, для этого необходимо быть в курсе определенных соглашений, принятых при составлении таких команд. Можно, конечно, почитать умные книжки на эту тему. Однако в образовательных целях можно воспользоваться бесплатной программой с набором готовых контекстных команд. Называется она Send To Toys и находится по адресу http://www.gabrieleponti.com/software. Многие из них, такие как передача имени файла и его пути в буфер обмена, полезны и сами по себе — но еще больше как наглядное пособие для составления собственных команд контекстного меню.
Последний аргумент: Regedit
Если в программе не предусмотрен способ удаления ее команд из контекстного меню, можно обратиться напрямую к системному реестру Windows. Но прежде, на случай если вы где-то ошибетесь, лучше создать резервную копию Registry.
Далее выберите команду Start > Run (Пуск > Выполнить), введите regedit и нажмите Enter. На левой панели открывшегося окна найдите элемент HKEY_CLASSES_ROOT
(вверху) и дважды щелкните на нем. В этом ключе системного реестра хранятся данные о типах файлов, в том числе и об ассоциированных с ними контекстных меню.
Для того чтобы удалить команду из контекстного меню папки, раскройте на левой панели ветвь HKEY_CLASSES_ROOT\Directory\shell
и дважды щелкните на элементе shell, чтобы стали видны дополнительные ключи (некоторые компьютеры могут принадлежать ключу shellex). Каждый такой ключ соответствует одной команде контекстного меню. Правда, встроенных команд Windows здесь нет — их удалить нельзя. Но команды, добавленные внешними приложениями, полностью в нашей власти.
На всякий случай создайте резервную копию этой части реестра — вдруг вы потом захотите восстановить все, как было, или просто ошибетесь? Для этого выделите на левой панели ключ shell и выберите команду Registry > Export Registry File or File > Export Registry File (Реестр > Экспортировать файл реестра или файл > Экспортировать файл реестра). Выберите место, где будет храниться резервная копия (не беспокойтесь — она не займет много места), присвойте файлу имя и проследите, чтобы был выбран режим Selected branch
(Выделенная ветвь). Щелкните на кнопке Save (Сохранить) и выберите ключ, соответствующий той команде меню, которую вы хотите удалить.
Например, для того чтобы удалить команду Browse with ACDSee, создаваемую программой просмотра изображений ACDSee, выберите ключ ACDSee и нажмите клавишу Delete или щелкните на нем правой кнопкой мыши и выберите команду Delete (Удалить). После этого выберите File > Exit (Файл > Выход), чтобы закрыть редактор реестра. Когда вы в следующий раз щелкнете правой кнопкой мыши на папке, этой команды в меню уже не будет. А на случай если позже вам захочется вернуть ее на место, найдите созданный вами файл с резервной копией ветви реестра, щелкните на нем правой кнопкой мыши и выберите команду Merge (Присоединить). Для того чтобы запустить процедуру возврата этой ветви в реестр, щелкните на кнопке Yes (Да) и затем на кнопке OK.
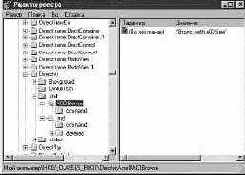
Удаление команды контекстного меню из системного реестра
Некоторые команды контекстного меню входят не в Directory, а в раздел Folder — точнее, в подразделы HKEY_CLASSES_ROOT\Folder\shell и HKEY_CLASSES_ROOT\Folder\shellex. Например, так можно удалить из контекстного меню команду проверки файла антивирусом Касперского (предварительно создав резервную копию ветви).
Для удаления команд контекстного меню для других типов файлов выполняется аналогичная процедура. К сожалению, не всегда просто найти ключ реестра для нужного типа файла. Один из способов это сделать — открыть Windows Explorer (Проводник) или окно любой папки, выделить файл соответствующего типа и воспользоваться комбинацией Shift+F10, чтобы открылось контекстное меню файла. Затем вернуться в Registry Editor, развернуть ветвь HKEY_CLASSES_ROOT, выбрать команду Edit > Find (Правка > Найти) и ввести название команды, которую нужно удалить. При этом проследите, чтобы в разделе Look at (Искать в) был выбран режим Data (Данные). Щелкните на кнопке Find Next. Если повезет, вы найдете команду, в ключе которой есть введенный вами текст. В ключах типов файлов обычно присутствуют их расширения — например, ключ для файлов с расширением TXT называется txtfile. Как и в предыдущих случаях, экспортируйте родительский ключ (такой как shell) для всех удаляемых ключей (на тот случай, если вы ошибетесь и захотите восстановить все, как было), затем выделите ключ, который хотите удалить, и нажмите клавишу Delete.

Поиск ключа в системном реестре: возможно, вам повезет, и вы найдете то, что нужно
Некоторые команды присутствуют в контекстных меню нескольких типов файлов. Для удаления таких команд нужно открыть в редакторе системного реестра ключ HKEY_CLASSES_ROOT\*\shellex\ContextMenuHandlers, выбрать команду Registry > Export Registry File
(Реестр > Экспортировать файл реестра) или File > Export Registry File (Файл > Экспортировать файл реестра), чтобы создать резервную копию этой ветви, и найти в ней ключи, соответствующие командам меню, которые вы хотите удалить. Например, для того чтобы удалить команды, создаваемые при установке Adobe Acrobat 6 для многих типов файлов, выберите ключ Adobe.Acrobat.ContextMenu и нажмите клавишу Delete
или щелкните правой кнопкой мыши на этом ключе и выберите команду Delete
(Удалить).
А нужно ли?..
Каждое приложение настраивает контекстное меню на свой лад. Иногда приходится пробираться сквозь дебри диалоговых окон, искать подсказки в справочной системе и даже в интернете. И все равно в итоге нередко выясняется, что ничего изменить нельзя. Например, если команда проверки антивирусом Касперского удаляется из реестра, то такая же команда Norton AntiVirus "приклеена" навсегда, так что остается только расслабиться и… привыкать.
|
<<<<...Назад |
Содержание |
Вперед...>>>> |
Обсудить в форуме...>>>>
Рекомендовать эту страницу...>>>>
style='font-size:18.0pt;color:black'>NTFS и FAT: скорость
В этой статье я попытаюсь дать оценку быстродействию файловых систем, используемых в операционных системах Windows 95/98/ME, а также Windows NT/2000. Статья не содержит графиков и результатов тестирований, так как эти результаты слишком сильно зависят от случая, методик тестирования и конкретных систем, и не имеют почти никакой связи с реальным положением дел. В этом материале я вместо этого постараюсь описать общие тенденции и соображения, связанные с производительностью файловых систем. Прочитав данный материал, вы получите информацию для размышлений и сможете сами сделать выводы, понять, какая система будет быстрее в ваших условиях, и почему. Возможно, некоторые факты помогут вам также оптимизировать быстродействие своей машины с точки зрения файловых систем, подскажут какие-то решения, которые приведут к повышению скорости работы всего компьютера. В данном обзоре упоминаются три системы - FAT (далее FAT16), FAT32 и NTFS, так как основной вопрос, стоящий перед пользователями Windows2000 - это выбор между этими вариантами. Я приношу извинение пользователям других файловых систем, но проблема выбора между двумя, внешне совершенно равнозначными, вариантами со всей остротой стоит сейчас только в среде Windows2000. Я надеюсь, всё же, что изложенные соображения покажутся вам любопытными, и вы сможете сделать какие-то выводы и о тех системах, с которыми вам приходится работать.
Данная статья состоит из множества разделов, каждый из которых посвящен какому-то одному вопросу быстродействия. Многие из этих разделов в определенных местах тесно переплетаются между собой. Тем не менее, чтобы не превращать статью в кашу, в соответствующем разделе я буду писать только о том, что имеет отношение к обсуждаемый в данный момент теме, и ни о чем более. Если вы не нашли каких-то важных фактов в тексте - не спешите удивляться: скорее всего, вы встретите их позже. Прошу вас также не делать никаких поспешных выводов о недостатках и преимуществах той или иной системы, так как противоречий и подводных камней в этих рассуждениях очень и очень много. В конце я попытаюсь собрать воедино всё, что можно сказать о быстродействии систем в реальных условиях.
style='font-size:18.0pt;color:black'>1. Теория
Самое фундаментальное свойство любой файловой системы, влияющее на быстродействие всех дисковых операций - структура организации и хранения информации, т.е. то, как, собственно, устроена сама файловая система. Первый раздел - попытка анализа именно этого аспекта работы, т.е. физической работы со структурами и данными файловой системы. Теоретические рассуждения, в принципе, могут быть пропущены - те, кто интересуется лишь чисто практическими аспектами быстродействия файловых систем, могут обратиться сразу ко второй части статьи.
Для начала хотелось бы заметить, что любая файловая система так или иначе хранит файлы. Доступ к данным файлов - основная и неотъемлемая часть работы с файловой системой, и поэтому прежде всего нужно сказать пару слов об этом. Любая файловая система хранит данные файлов в неких объемах - секторах, которые используются аппаратурой и драйвером как самая маленькая единица полезной информации диска. Размер сектора в подавляющем числе современных систем составляет 512 байт, и все файловые системы просто читают эту информацию и передают её без какой либо обработки приложениям. Есть ли тут какие-то исключения? Практически нет. Если файл хранится в сжатом или закодированном виде - как это возможно, к примеру, в системе NTFS - то, конечно, на восстановление или расшифровку информации тратится время и ресурсы процессора. В остальных случаях чтение и запись самих данных файла осуществляется с одинаковой скоростью, какую файловую систему вы не использовали бы.
Обратим внимание на основные процессы, осуществляемые системой для доступа к файлам:
Поиск данных файла
Выяснение того, в каких областях диска хранится тот или иной фрагмент файла - процесс, который имеет принципиально разное воплощение в различных файловых системах. Имейте в виду, что это лишь поиск информации о местоположении файла - доступ к самим данным, фрагментированы они или нет, здесь уже не рассматривается, так как этот процесс совершенно одинаков для всех систем. Речь идет о тех "лишних" действиях, которые приходится выполнять системе перед доступом к реальным данным файлов.
На что влияет этот параметр: на скорость навигации по файлу (доступ к произвольному фрагменту файла). Любая работа с большими файлами данных и документов, если их размер - несколько мегабайт и более. Этот параметр показывает, насколько сильно сама файловая система страдает от фрагментации файлов.
Вывод: Абсолютный лидер - FAT16, он никогда не заставит систему делать лишние дисковые операции для данной цели. Затем идет NTFS - эта система также не требует чтения лишней информации, по крайней мере, до того момента, пока файл имеет разумное число фрагментов. FAT32 испытывает огромные трудности, вплоть до чтения лишних сотен килобайт из области FAT, если файл разбросан по разным областям диска. Работа с внушительными по размеру файлами на FAT32 в любом случае сопряжена с огромными трудностями - понять, в каком месте на диске расположен тот или иной фрагмент файла, можно лишь изучив всю последовательность кластеров файла с самого начала, обрабатывая за один раз один кластер (через каждые 4 Кбайт файла в типичной системе). Стоит отметить, что если файл фрагментирован, но лежит компактной кучей фрагментов - FAT32 всё же не испытывает больших трудностей, так как физический доступ к области FAT будет также компактен и буферизован.
Поиск свободного места
Данная операция производится в том случае, если файл нужно создать с нуля или скопировать на диск. Поиск места под физические данные файла зависит от того, как хранится информация о занятых участках диска.
На что влияет этот параметр: на скорость создания файлов, особенно больших. Сохранение или создание в реальном времени больших мультимедийных файлов (.wav, к примеру), копирование больших объемов информации, т.д. Этот параметр показывает, насколько быстро система сможет найти место для записи на диск новых данных, и какие операции ей придется для этого проделать.
Вывод: NTFS имеет наиболее эффективную систему нахождения свободного места. Стоит отметить, что действовать "в лоб" на FAT16 или FAT32 очень медленно, поэтому для нахождения свободного места в этих системах применяются различные методы оптимизации, в результате чего и там достигается приемлемая скорость. (Одно можно сказать наверняка - поиск свободного места при работе в DOS на FAT32 - катастрофический по скорости процесс, поскольку никакая оптимизация невозможна без поддержки хоть сколь серьезной операционной системы).
Работа с каталогами и файлами
Каждая файловая система выполняет элементарные операции с файлами - доступ, удаление, создание, перемещение и т.д. Скорость работы этих операций зависит от принципов организации хранения данных об отдельных файлах и от устройства структур каталогов.
На что влияет этот параметр: на скорость осуществления любых операций с файлом, в том числе - на скорость любой операции доступа к файлу, особенно - в каталогах с большим числом файлов (тысячи).
Единственная проблема, которая может существенно понизить скорость работы каталогов FAT - большое количество файлов в одном каталоге (порядка тысячи или более). Система хранения данных - линейный массив - не позволяет организовать эффективный поиск файлов в таком каталоге, и для нахождения данного файла приходится перебирать большой объем данных (в среднем - половину файла каталога).
Стоит заметить, однако, что сам каталог NTFS представляет собой гораздо менее компактную структуру, нежели каталог FAT - это связано с гораздо большим (в несколько раз) размером одной записи каталога. Данное обстоятельство приводит к тому, что каталоги на томе NTFS в подавляющем числе случаев сильно фрагментированы. Размер типичного каталога на FAT-е укладывается в один кластер, тогда как сотня файлов (и даже меньше) в каталоге на NTFS уже приводит к размеру файла каталога, превышающему типичный размер одного кластера. Это, в свою очередь, почти гарантирует фрагментацию файла каталога, что, к сожалению, довольно часто сводит на нет все преимущества гораздо более эффективной организации самих данных.
Вывод: структура каталогов на NTFS теоретически гораздо эффективнее, но при размере каталога в несколько сотен файлов это практически не имеет значения. Фрагментация каталогов NTFS, однако, уверенно наступает уже при таком размере каталога. Для малых и средних каталогов NTFS, как это не печально, имеет на практике меньшее быстродействие.
Преимущества каталогов NTFS становятся реальными и неоспоримыми только в том случае, если в одно каталоге присутствуют тысячи файлов - в этом случае быстродействие компенсирует фрагментированность самого каталога и трудности с физическим обращением к данным (в первый раз - далее каталог кэшируется). Напряженная работа с каталогами, содержащими порядка тысячи и более файлов, проходит на NTFS буквально в несколько раз быстрее, а иногда выигрыш в скорости по сравнению с FAT и FAT32 достигает десятков раз.
style='font-size:18.0pt;color:black'>2. Практика
К сожалению, как это часто бывает во всевозможных компьютерных вопросах, практика не очень хорошо согласуется с теорией. NTFS, имеющая, казалось бы, очевидные преимущества в структуре, показывает не настолько уж фантастические результаты, как можно было бы ожидать. Какие еще соображения влияют на быстродействие файловой системы? Каждый из рассматриваемых далее вопросов вносит свой вклад в итоговое быстродействие. Помните, однако, что реальное быстродействие - результат действия сразу всех факторов, поэтому и в этой части статьи не стоит делать поспешных выводов.
2.1. Объем оперативной памяти (кэширование)
Очень многие данные современных файловых систем кэшируются или буферизируются в памяти компьютера, что позволяет избежать лишних операций физического чтения данных с диска. Для нормальной (высокопроизводительной) работы системы в кэше приходится хранить следующие типы информации:
В случае, если этот базовый объем информации не будет доступен прямо в оперативной памяти, системе придется совершать множество ненужных операций еще до того, как она начнет работу с реальными данными. Что входит в эти объемы в разных файловых системах? Или, вопрос в более практической плоскости - каким объемом свободной оперативной памяти надо располагать, чтобы эффективно работать с той или иной файловой системой?
К сожалению, можно с уверенностью сказать: NTFS теряет огромное количество своего теоретического быстродействия из-за недостаточного кэширования. На системах, имеющих менее 64 Мбайт памяти, NTFS просто не может оказаться быстрее FAT16 или FAT32. Единственное исключение из этого правила - диски FAT32, имеющие объем десятки Гбайт (я бы лично серьезно опасался дисков FAT32 объемом свыше, скажем, 30 Гбайт). В остальных же случаях - системы с менее чем 64 мегабайтами памяти просто обязаны работать с FAT32 быстрее.
Типичный в настоящее время объем памяти в 64 Мбайта, к сожалению, также не дает возможности организовать эффективную работу с NTFS. На малых и средних дисках (до 10 Гбайт) в типичных системах FAT32 будет работать, пожалуй, немного быстрее. Единственное, что можно сказать по поводу быстродействия систем с таким объемом оперативной памяти - системы, работающие с FAT32, будут гораздо сильнее страдать от фрагментации, чем системы на NTFS. Но если хотя бы изредка дефрагментировать диски, то FAT32, с точки зрения быстродействия, является предпочтительным вариантом. Многие люди, тем не менее, выбирают в таких системах NTFS - просто из-за того, что это даст некоторые довольно важные преимущества, тогда как типичная потеря быстродействия не очень велика.
Системы с более чем 64 Мбайтами, а особенно - со 128 Мбайт и более памяти, смогут уверенно кэшировать абсолютно всё, что необходимо для работы систем, и вот на таких компьютерах NTFS, скорее всего, покажет более высокое быстродействие из-за более продуманной организации данных.
2.2. Быстродействие накопителя
Влияют ли физические параметры жесткого диска на быстродействие файловой системы? Да, хоть и не сильно, но влияют. Можно выделить следующие параметры физической дисковой системы, которые по-разному влияют на разные типы файловых систем:
Подводя краткий итог влиянию быстродействия диска и контроллера на быстродействия системы в целом, можно сказать так: NTFS страдает от медленных дисков гораздо сильнее, чем FAT.
2.3. Размер кластера
Хотелось бы сказать пару слов о размере кластера - тот параметр, который в файловых системах FAT32 и NTFS можно задавать при форматировании практически произвольно. Прежде всего, надо сказать, что больший размер кластера - это практически всегда большее быстродействие. Размер кластера на томе NTFS, однако, имеет меньшее влияние на быстродействие, чем размер кластера для системы FAT32.
2.4. Другие соображения
NTFS является достаточно сложной системой, поэтому, в отличие от FAT16 и FAT32, имеются и другие факторы, которые могут привести к существенному замедлению работы NTFS:
style='font-size:18.0pt;color:black'>3. Выводы
В данной заключительной части "одной строчкой" собраны ключевые особенности быстродействия этих трех файловых систем.
FAT - плюсы:
FAT - минусы:
NTFS - плюсы:
NTFS - минусы:
Хотелось бы еще раз подчеркнуть, что на практике основной фактор, от которого зависит быстродействие файловой системы - это, как ни странно, объем памяти машины. Системы с памятью 64-96 Мбайт - некий рубеж, на котором быстродействие NTFS и FAT32 примерно эквивалентно. Обратите внимание также на сложность организации данных на вашей машине. Если вы не используете ничего, кроме простейших приложений и самой операционной системы - может случиться так, что FAT32 сможет показать более высокое быстродействие и на машинах с большим количеством памяти.
NTFS - система, которая закладывалась на будущее, и это будущее для большинства реальных применений сегодняшнего дня еще, к сожалению, видимо не наступило. На данный момент NTFS обеспечивает стабильное и равнодушное к целому ряду факторов, но, пожалуй, всё же невысокое - на типичной "игровой" домашней системе - быстродействие. Основное преимущество NTFS с точки зрения быстродействия заключается в том, что этой системе безразличны такие параметры, как сложность каталогов (число файлов в одном каталоге), размер диска, фрагментация и т.д. В системах FAT же, напротив, каждый из этих факторов приведет к существенному снижению скорости работы.
Только в сложных высокопроизводительных системах - например, на графических станциях или просто на серьезных офисных компьютерах с тысячами документов, или, тем более, на файл-серверах - преимущества структуры NTFS смогут дать реальный выигрыш быстродействия, который порой заметен невооруженным глазом. Пользователям, не имеющим большие диски, забитые информацией, и не пользующимся сложными программами, не стоит ждать от NTFS чудес скорости - с точки зрения быстродействия на простых домашних системах гораздо лучше покажет себя FAT32.
Автор: Дмитрий Михайлов
http://www.mtu-net.ru/pinetar/dm
|
<<<<...Назад |
Содержание |
Вперед...>>>> |
Обсудить в форуме...>>>>
Рекомендовать эту страницу...>>>>
style='font-size:18.0pt;color:black'>Windows XP
Как ускорить работу Windows XP
Ускорить запуск Windows XP, и освободить память можно путем отключения системных Служб. Отключить их можно разными путями: в командную строку ввести команду services.msc или в меню "Администрирование" в разделе "Службы" выбрать свойство нужной службы. Второй путь более рационален, т.к. вы не забудете, что отключали и в любое время можете восстановить - "Настройка системы" (msconfig.exe). При отключении служб нужно быть аккуратным, т.к. отключение чего-то лишнего может привести к нестабильной работе системы, поэтому, перед отключении нужно экспортировать ветвь служб реестра (HKEY_LOCAL_MACHINE\SYSTEM\CurrentControlSet\Serviсes), и сохранить на диске, чтобы в любой момент, можно было восстановить. Еще один совет, перед отключением какой-либо службы, посмотрите "Зависимости" в свойстве этой службы, какие компоненты зависят от отключаемой вами службы.
Windows XP создает и поддерживает индекс всех файлов на дисках для того, чтобы ускорять их поиск. Обратная сторона медали - замедляется выполнение остальных команд типа открыть, закрыть и т.п. Мне лично компромисс показался неудачным:
- Открываем My Computer.
- Из контекстного меню иконки жесткого диска выбираем Properties.
- Снимаем галочку на опции Allow indexing service to index this disk for faster searches.
- В появившемся окне выбираем опцию Apply to all folders and subfolders.
- Повторяем процедуру для всех оставшихся жестких дисков компьютера.
Можно несколько увеличить скорость загрузки Windows, если отключить определение подключения дисковода при загрузке. Для этого щелкните правой кнопкой мыши по иконке "Мой компьютер", выберите "Свойства", перейдите на вкладку "Быстродействие" и нажмите кнопку "Файловая система". Там надо выбрать вкладку "Гибкие диски" и снять галочку с опции "При запуске компьютера определять, подключен ли дисковод".
1. Лезем в свойства панели задач и меню “Пуск” (У кого Пуск, а у других…).
Здесь выбираем классический стиль.
а) Свойства системы содержат в себе много интересного:
Вкладка ОборудованиеeДиспечер устройств:
Зайдя в свойства COM-портов, установите скорость до 128000 бит в секунду,
и установить:
Data Bits(биты данных)=8
Parity (Чётность)=none (нет)
StopBits (Стоповые биты)=1
FlowControl (Управление потоком)=hardware (Аппаратное)
Ну а раз уж зашли сюда, то включите использование FIFO буфера
и задайте максимальные значенияразмеров приемного и передающего буферов.
б) Заходите в Диспечер устройств и выбираете Дисковые накопители,
где проживает ваш винчестер, жмете на Свойства,
вкладка Настройка(и) ставите DMA.То же самое делаете и с CD-ROM:
выбираете свой CD, жмёте Свойства, где в настройках опять ставите флажок DMA.
Теперь у процессора есть возможность подумать над более важными делами,
нежели быть постоянно “атакованным” жестким диском и CD-ROM'ом.
в) Не выходя из предыдущего меню, жмите Дополнительноe Быстродействие
Параметры, где оставьте галки только у следующих пунктов:
- использование стилей отображения для окон и кнопок
- использование типичных задач для папок
- отбрасывание теней значками на рабочем столе
-Отображение тени под указателем мыши
г) Во вкладке ДополнительноeБыстродействиеe Дополнительно
установите оптимизацию работы программ в обоих пунктах,
а затем во вкладке Виртуальная память выставьте значение 250 в полях
“Исходный размер” и “Максимальный размер”
Поднявшись до уровня ДополнительноeПеременные среды,
где значениями Tempи tmp определите СTemp,
предварительно создав папку Temp(ов) просторах диска C.
ДополнительноeОтчёт об ошибках, который, как вы уже поняли,
необходимо отключить, иначе останетесь погребёнными под тоннами
“Warning!”-окон.
Windows всегда старался сконфигурировать,
что-нибудь навороченное и бесполезное: Далеко не каждый
заметит разницу между TrueColor(и) HighColor, а вот для видеосистемы
это удар (пусть и не сильный), отсюда не будет лишним изменить
глубину цвета с 32 на 16 бит.
Обязательно раздобудьте TweakUI
(только не притворяйтесь, что не знаете где - в Инете!),
в котором уменьшите задержку при выпадении меню,
а также присмотрите что-нибудь интересное: возможно станете
первым пользователем, которому пришлась по душе функция X-mouseJ.
Основной курс оптимизатора.
2.Для начала, необходимо уменьшить обьём, занимаемыйWindows.
Это не только освободит место для других программ,
но положительно скажется на производительности Виндов.
а)Выключить SystemRestore. Сделать это можно,
вернувшись в Свойства системы во вкладке Восстановление системы,
что облегчит вес папки System Volume Information.
Windows\Driver Cache\i386\
Это можно сделать в том случае, если вы уже установили всё необходимое
оборудование и на случай появления нового у вас есть дистрибутив,
который будет запрашиваться при добавлении нового оборудования.
б) Windows\system32\dllcache\
Это кэш защищенных системных файлов,
используемый для их автоматического восстановления
в случае повреждения. Размер по умолчанию этой папки около 400 Мб,
за который отвечает параметр SFCQuota (0xFFFFFFFF) в
HKEY_LOCAL_MACHINE\SOFTWARE\Microsoft\WindowsNT\CurrentVersion\Winlogon
Изменить размер кэша системных файлов можно помощью команды sfc:
sfc /cachesize=0, а потом удалить все файлы в директории Windows\system32\dllcache\.
По адресу HKEY_CURRENT_USER -> ControlPanel -> Desktop -> WindowsMetrics
вы найдёте ключ MinAnimate,
который необходимо создать в случае его отсутствия (тип String).
0 - эффект анимации при сворачивании/разворачивании включён.
1 – выключен.
Перед тем как совершить нижеизложенные изменения, идите по адресу
HKEY_LOCAL_MACHINE\SYSTEM\CurrentControlSet\Services
и экспортируйте его содержимое.
Print Spooler (не выключать при наличии принтера)
Automatic Updates (не выключать при наличии постоянно включённого интернета)
Cryptographic Service
Portable media serial number
SSDP Discovery service
TaskScheduler (не выключать при использовании TaskScheduler`а)
Terminal Service
Windows time
Wireless zero configuration: (невыключатьприналичиибеспроводнойсети)
Messenger
Computer Browser: Обновляет список компьютеров в сети.
Если у вас нет локальной сети, то можно отключить.
Event Log.
Remote Registry Service
System Event Notification
Telnet
Uninterruptible power supply
(не выключать при наличии Источника бесперебойного питания)
[HKEY_LOCAL_MACHINE \ SYSTEM \ CurrentControlSet \ Control \ SessionManager \ MemoryManagement]
адрес зоны следующих боевых действий:
Pagefile, используемый системой в качестве полигона.
Заполняя его нулями при каждом выключении и создавая его при включении,
вы освобождаете полигон от преданий предыдущего боя.
Установите параметр "ClearPageFileAtShutdown"=dword:00000001.
Чтобы зависшие программы
(а это не редкость даже в WindowsXP, правда XP чрезвычайно редко
отвечает последним взаимностью) убивались поскорее ключ HungAppTimeout
находящийся по адресу HKCU\Control Panel\Desktop поможет вам решить эту задачу
. В этой ветке присвойте значения следующим ключам:
WaitToKillServiceTimeout=время в миллисекундах (например, 5000)
AutoEndTasks=1(лицензия на отстрел зависших процессов самостоятельно.)
Пожелание: установка слишком низкого Timeoutприведёт к тому,
что программы будут прощатся с жизнью ещё до “рождения” K.
Выставивклю(ш)
Auto=0поадресуHKEY_LOCAL_MACHINE -> SOFTWARE -> Microsoft -> Windows NT -> CurrentVersion -> AeDebug.
Это отключит Dr. Watson`а, пристающего со своим
Debug`ом с завидной назойливостью.
Групповая политика
Групповая политика. “GPEDIT.MSC” - введите этот “код” и вы получите доступ
ко многим вышеперечисленным и к множеству новых параметров системы.
Самое главное, что это делает программа, входящая в состав
WindowsXPProffesionalEdition(Не в пример HomeEditon),
то есть изменения происходят “легально”, что, правда, не избавляет от казусов
Windowsс её 500 дырами далеко до MacOSи Unix– 25 и 30 соответственно
MSCONFIG
Гораздо менее“отвязная” программаSystem Configuration Utility.
Код- “MSCONFIG” встроке“Выполнить”. Утилита расчитана прежде всего
на начинающих, но более понятна. Именно здесь находится настоящая
“Автозагрузка”, не в пример муляжу, находящемуся в Пуск ->Программы.
Важнейшие системные файлы также редактируются здесь
наиболее безопасным способом: отключение строк-System.ini, Win.iniи Boot.ini.
+Быстрое переключение между пользователями
Такая функция доступна в "XP Home Edition" и "Professional",
если компьютер не входит в домен. Быстрое переключение
позволяет пользователям одного компьютера быстро переключаться
между учетными записями без завершения сеанса. Прекрасная функция,
если вашим компьютером пользуется мама, папа и всякие сестры-братья,
однако такое переключение колоссально (!) отъедает доступную память.
Упаковка и Отшлифовка
3.Теперь, когда “SoftwareUpgrade” закончен можно приступить
к гораздо более приятному этапу: Tuning`у. Однако теперь, когда у вас
в руках система, удачными изменениями в которой вы дорожите
важно закрепить положение дел. Другими словами я предлагаю вам на время
следущих преобразований сохранить папку Windiwsи папку,
содержащую ваш аккаунт в надёжное место.
а) Первое, чем можно себя порадовать - это обработка Windows-файлов
редактором ресурсов, вскрывающим содержимое *.exe*.dll-файлов.
Тем самым вы получите возможность изменить практически любой
текст в XPи не только… Одним из таких редакторов является Restorator.
В Windowsнаиболее “объёмными” кладовыми являются:
\Windows\Explorer.exe
\Windows\System32\shell32.dll
Сопутствующие советы:
- Сохраняйте файлы версиями, возвращаясь к предыдущему варианту
в случае неудачи.(explorer1,2.exe; explorer2,6.exeи т.д.)
- Изменить что-либо вы сможете переключившишь в режим правки.
- Изменяйте только текст, не затрагивая числа вокруг текста.
- Не забывайте о возможности импорта своих картинок
(с соответствующими размерами) - это добавит “эксклюзивности” вашему Windows`у.
BootVis- программа, сильно уменьшающая время загрузки.
Скачать её можно с сервера Microsoft`а.
Существует много программ, которые изменяют системные настройки XP.
Tweak-XPPro как раз такая программа. При должном подходе творение
TotalideaSoftware творит чудеса.
наиболее интересующими являются следующие вкладки:
- HardwareTweaks
- MemoryOptimization
- CacheOptimization
Внимательно осмотрите эти пункты, особенно первый.
Наибольший скачок производительности можно наблюдать после прохождения
процедуры OptimizationWizard, скромно прячущейся за маленькой ссылкой
“OpenOptimizationWizard”.
б) Чистка реестра- если командный центр завален мусором, организация
наступления на крупные программы закончится провалом.
Попросту говоря, чистите реестр - хуже не будет, если, конечно,
е пользоваться “левыми” чистильщиками и предварительно застраховать реестр.
Лично я пользуюсь NBGCleanRR, так как он находит битые ссылки после
практически всех конкурентов.
Поиск ошибок - один из важнейших пунктов,
поскольку этот этап может выявить гнилые доски в доблестном
паруснике под названием Windows. В данный момент это особенно
необходимо, потому что некоторые предшествующие действия были излишне
“варварскими”. Уменьшение тоннажа корабля привели к побочному действию:
гвозди торчат во все стороны, превратив корабль в нечто странное
и изредка глючащее. В связи с этим, необходимо найти хороших ремонтников
По-моему DiskFixer из Fix-It- самый дельный работник
(особенно, если после него запустить RegistryFixer).
Можете, конечно, воспользоваться утилитами Питера Нортона,
но пользуясь этой программой я почуствовал некоторое беспокойство
за свои файлы, которое вскоре подтвердилось:
русские названия превратились в иероглифы,
разобрать который мне помог только студент 4-го курса
изучающий китайский язык. А излишне длинные названия, среди коих
оказались папки директории Windows(!)…
Дефрагментация реестра- когда из реестра вычищено всё,
что нужно и не нужно J, он напоминает голландский сыр.
Новая миссия выполнима при наличии уже знакомого пакета Fix-It.-> RegistryDefrag.
Проверка на наличие вирусов - в последнее время люди всё
легкомысленнее относятся к вирусам. Действительно, вирусы,
в большинстве своём безвредны/маловредны, хотя встречаются иногда такие…
Ладно, если бы дело обстояло таким образом, я бы не затрагивал его.
Ан нет, к производительности вирусы, черви и прочая живность
имеет самое прямое отношение. Антивирусник - ваш выбор.
Здесь главное постоянно обновляющаяся база вирусов.
Пересмотрите настройки BIOS`а: их сейчас знает каждый школьник,
поэтому здесь я не у дел. В крайнем случае в Инете полно доков по
оптимальной настройке BIOS`а для любой материнской платы.
4. Совет: поосторожнее…
а) Дефрагментация+Оптимизация файла подкачки.-последний пункт,
но далеко не последний по значению. Существуют разные дефрагментаторы,
и здесь, как и в предыдущем пункте отсутствует определённое мнение.
- Ontrack JETDefrag-технологияIntelli Cluster
Имеется зона "IntelliCluster", которая сохранена для информации дефрагментации.
Системные файлы, выполняемые программы и DLL файлы, файлы,
которые выполняют программы хранятся в зоне вместе.
После первого буфера свободного места, есть зона для часто изменяемых файлов.
Часто изменённые файлы устанавливаются около свободного места
на диске так, чтобы они занимали больше места и дефрагментировались быстрее.
Затем идёт - зона для "промежуточных" файлов, которые не часто изменяются,
но и не падают в категорию редкоизменяемых.
Для этой последней катгории имеется отдельная зона.
Наконец, дальше всего на диске - редко изменяемые файлы.
NortonSpeedDisk- технология стандартного перемещения и оптимизации,
но есть возможность оптимизации своп-файла.
Если у вас есть собственные мысли по настройке ОС, или Программ
Приглашаем Вас на наш Форум
|
<<<<...Назад |
Содержание |
Вперед...>>>> |
Обсудить в форуме...>>>>
Рекомендовать эту страницу...>>>>
style='font-size:18.0pt;color:black'>Windows XP
Настройка оболочки
Убрать значки с "Рабочего стола" и создать ОЧЕНЬ быструю панель можно нажав на "трэе" (там, где часы) правую кнопку мыши. В меню выбрать "Панели инструментов" - поставить галочку "Рабочий стол" (если там такового нет - нажать "создать" и там выбрать "Рабочий стол"). При этом слева от трэя появится оная перемещаемая панелька со стрелкой, разворачивающей всё содержимое "Стола". После этого зайти в свойства экрана, вкладка "Эффекты" и там установить галку "Прятать содержимое стола, если...".
Всё! Вся фишка в том, что:
1. не захламляются ваши обои и
2. (самое главное!) через эту менюшку можно практически мгновенно добраться до ЛЮБОЙ точки вашего компа НЕ ЗАПУСКАЯ ПРИ ЭТОМ ВСЯКИХ "ПРОВОДНИКОВ", "КОММАНДЕРОВ" и т.д., (заодно и ресурсы экономятся!) Попробуйте, не пожалеете!
З.Ы. Для 98 Выньды. Для остальных - не знаю, есть ли там такое... ;)
Если вам надо постоянно обращаться к какому-то элементу Панели управления, то можно создать ярлык на "Рабочем столе" с такой командной строкой: "CONTROL.EXE desk.cpl,,3". Desk.cpl указывает вызываемую функцию "Панели управления". Например, appwiz.cpl откроет окно "Установка и удаления программ", а цифра следующая после двух запятых - номер нужной вкладки, начиная с нуля.
Отключение Error Reporting - навязчивого желания ХР постоянно отсылать сообщения разработчикам по случаю возникновения каждой ошибки (например, зависания того или иного приложения). Эти желания режутся на корню просто, но со вкусом:
В Контрольной Панели выбирается Система (System).
Закладка Advanced, далее - Error Reporting.
Включается опция Disable Error Reporting. Опцию But Notify me When critical errors occur (уведомлять меня о возникновении критических ошибок) я оставил, чтобы не пребывать в неведении по поводу неожиданных сбоев (пока бог миловал).
Для того, чтобы вставить любое слово рядом с часами нужно сделать следующее:
1. Зайти на "Панель управления", затем "Язык и стандарты"
2. Перейти на вкладку "Время"
3. В поле "Формат времени" измените формат на "ЧЧ:мм:сс оо" (оо набирать русскими), в полях обозначения времени до и после полудня введите ваше слово.
После установки Windows можно переместить системную папку "Мои документы" на рабочий диск, предназначенный для хранения всего содеянного пользователем (я обычно присваиваю ему метку тома Documents). Все необходимые изменения в реестре Windows сделает самостоятельно.
Вы пользуетесь пунктом контекстного (всплывающего) меню файла или папки "Отправить"? Если нет, то вы много теряете! Когда вы кликаете правой кнопкой на файле или папке выбираете пункт "Отправить" и там выбираете, куда хотите отправить, то выбранный вами файл копируется (перемещается) в ту папку, которую вы выбрали. Здорово, правда?
Так вот ярлычки для пунктов назначения (папок) хранятся в X:\%windir%\SendTo, т.е. если у вас Windows установлена на диске C, то путь к папке SendTo будет выглядеть так: C:\windows\SendTo. Очень удобно! Так вот суть этого совета:
1) Вы создаёте ярлык для папки SendTo.
2) Извращаетесь над ним (меняете иконку, переименовываете).
3) Копируете этот ярлык в папку SendTo.
Теперь, когда вы много всего копируете(перемещаете) в определённую папку, то создаёте для неё ярлык и отправляете в Отправить! Очень удобно! Сам испытал!
По сути не совет, а прикол для тех кому понравился вариант использования функции "Послать".
Если вы работаете в Инете, то слово "Послать" у вас ассоциируется с отправкой письма, а если вы к тому же и гражданин бывшего СССР, то и ещё кое с чем 8). Берём, создаём ярлык ссылающийся на корзину и переименовываем его в "На...*". Потом переносим этот ярлык в папку ..windows/SendTo/
Пользуйтесь на здоровье.
---
Сноска * - зависит только от вашей фантазии :)
Авторство: © 2002-2003 А.Климов, И. Чеботарев
http://www.winhowto.ru/
http://winchanger.narod.ru
|
<<<<...Назад |
Содержание |
Вперед...>>>> |
Обсудить в форуме...>>>>
Рекомендовать эту страницу...>>>>
style='font-size:18.0pt;color:black'>Винты отдыхают: бездисковая загрузка Windows
Автор: Арсений Чеботарев
Источник:
htpp://www.comizdat.com/
Идея бездисковой загрузки - это своего рода параноидальный синдром системных администраторов. Многие поколения админов, а также производителей операционных систем и "решений" вновь и вновь возвращаются к этой идее.
Эта мания не обошла и меня - но на этот раз, в отличие от прошлых затей, я грузил через сеть самую что ни на есть Windows 2000.
Первое и главное, с чем меня срочно нужно поздравить, это то, что все работает - и работает вполне прилично. Как говорится, не прошло и двух недель ковыряния в "железе" и документации. Фактически я прямо сейчас работаю на бездисковой станции, так что результат у меня прямо перед носом.
А теперь расскажу, как можно повторить всю эту историю, обходя ошибки и продвигаясь прямо к цели. Попутно разучим испанские цифры до восьми включительно :-).
Uno: выбираем железо
Первое, что вам понадобится для бездисковой загрузки, это два компьютера (и оба - с хорошими винчестерами :-)). Вы, конечно, в шоке: ведь как раз на винте вы и хотели сэкономить - но в свое время все станет ясно. Лучше всего если эти компы будут, что называется, "нулевыми", то есть без всяких установленных осей - в противном случае ничего гарантировать не могу (я пытался устанавливать на всяких зверинцах - и безрезультатно проколбасился лишних три дня).
Один комп будет выполнять роль сервера. Я использую не самый мощный компьютер, который, тем не менее, справляется с поставленной задачей: Duron 800, 128 Мб памяти, интегрированная материнская плата (KLE133, видео - Trident Blade 3D Promedia, LAN - ADMTek 983 10/100 Мбит). Этот сервер не имеет ни монитора, ни клавиатуры, ни мышки - точнее, они отваливаются сразу после загрузки. Управление производится удаленно через Windows Remote Desktop (о котором тоже будет написана статейка).
Вообще говоря, BXP-сервер не является единым целым - на нем работает, как минимум, четыре компонента: сервер DHCP, сервер TFTP, сервер аутентификации и сервер виртуальных дисков. Из всех только последний предъявляет требования к мощности компьютера, выступая в роли своего рода специфического файлового сервера. Как известно, для файловых серверов критичным является объем оперативной памяти - так что это первое, что вам придется добавить, если производительность сервера вас не устраивает. Повышению производительности клиентских машин также будет способствовать более быстрая сеть: при возможности используйте гигабитную шину. И третья возможность - это разделение сегментов сети и установка дополнительных серверов виртуальных дисков, но об этом чуть позже.
В качестве эталонной рабочей станции выступает Athlon 1700 с 1G памяти и 60 Гб винчестером, для игрищ снабженный самым распространенным GeForce 4 MX 400 с 32 Мб видеопамяти. Хочется сказать, что столько оперативной памяти вовсе не обязательно, но, поскольку загрузочный диск и swap-файл будут работать по сети, то с целью минимизации этого трафика нужно ставить 256 Мб для Windows 2000 - и никак не меньше.
Третье устройство, также задействованное в нашей схеме, это собственный маршрутизатор. Это важно, поскольку общественный использовать для загрузки не очень выгодно: загрузка операционки и программ станет заметно замедляться. Теоретически коммутатор должен гибко коммутировать часто соединяющиеся порты - так что "висящие" параллельно, но не участвующие в процессе компьютеры не должны бы оказывать влияния на пропускную способность. Однако на практике приходилось констатировать значительную выгоду по времени на выделенном коммутаторе - видимо, не вся теория доходит до практики :-).
Я использовал неброский, но надежный EUSSO Nway switch USH-5008 XL. У этого восьмипортового юнита три преимущества: питание 12 В, что заметно и положительно влияет на "залипание" сети по сравнению с распространенными семивольтовыми моделями. Второе - это автокросс на всех портах (то есть вы можете подключать как компьютеры, так и маршрутизаторы на любой порт любым кабелем - маршрутизатор сам распознает, кто куда подключен, и сделает все правильно). Третье, что, собственно, и убедило меня окончательно,- это хорошая цена этого юнита.
Отдельное внимание стоит уделить сетевой карточке на машине-клиенте. Она должна поддерживать сетевую загрузку, так называемый PXE (по аналогии со SCSI=[ska-zee] и SQL=[seek-well], PXE читается [pig-zee]). Этот стандарт поддерживают сейчас все карточки, в том числе и встроенные на борту материнских плат. Я использовал недорогую и надежную Realtek RTL8139(A), которая штатно поддерживается большинством операционных систем.
Итак, все было подключено и работало без проблем (в том смысле, что дым ниоткуда не шел) - пришла очередь выбора операционных систем.
Dos: выбираем операционки
Для сервера (пока) подходят только операционные системы семейства Windows, поскольку только на этой платформе работает BXP (а именно эта программа и делает бездисковую загрузку Windows возможной).
Для установки на сервер была выбрана Windows XP Professionl SP1. Для этого было три причины: во-первых, XP имеет все драйверы для указанной материнской карточки, что, в общем, многое упрощает и целый ряд телодвижений делает ненужными. Во-вторых, XP очень хорошо перезагружается (в отличие от той же Windows 2000, с которой у меня было немало случаев "сейчас, сейчас я перезагружусь - ты только жди"). Это было важно, поскольку хотелось иметь возможность перезагружать сервер удаленно - или, по крайней мере, без подключения монитора и клавиатуры.
Третье - и, собственно, самое главное - это Remote Desktop, то есть возможность удаленно подключаться и получать графический "shell" на удаленной машине. Если сервер всегда будет у вас под рукой и не составит труда поставить на него монитор - тогда, возможно, вы предпочтете поставить Windows 2000 и сэкономить таким образом мощность для более высокой производительности сервисов.
Естественно, всякие 98 или Me были отброшены без всяких раздумий, поскольку ни надежность, ни управление ресурсами, в том числе сетевыми соединениями и дисковой файловой системой, не находятся у этих систем на уровне, достаточном для решения поставленных задач.
Для эталонного клиента я выбрал Windows 2000 Professional. Собственно, было три варианта: помимо упомянутой Windows 2000, претендовали Windows XP и Windows Embedded. Первая отпала сама собой: во-первых, она потребляет в несколько раз больше ресурсов (что в масштабах целой сети умножается пропорционально количеству рабочих станций); во-вторых, ее образ в несколько раз объемней (то есть сама загрузка длится заметно дольше); и третье - я просто потерпел фиаско при запуске этой ОС, то есть при попытках загрузить образ XP система вылетала - да еще и с рядом неприятных сообщений, намекающих на скромность моих умственные способностей.
Windows XP Embedded - во всем неплохая система, я экспериментировал с ней вполне успешно, но к ее "отставке" привели следующие три причины. Во-первых, ее генерация сама по себе - процесс трудоемкий. Так что решать проблемы сетевой загрузки и одновременно конфигурировать XPE - это несколько утомительно. Во-вторых, для работы XPE требуется инсталляция на клиентской стороне дополнительных компонент и их конфигурация, что еще более отдаляет ожидаемый результат. И в-третьих, это все-таки XP - то есть даже в урезанном варианте она может потребовать больше ресурсов, чем Windows 2000 (а уж тем более если вы захотите встроить туда такие возможности, как Internet Explorer и DOT NET).
Дополнительная просьба: по возможности инсталлируйте клиентскую часть на чистый диск. Создайте один раздел размером до 8000 Гб. Желательно даже меньше, поскольку таков будет размер образа вашего диска на сервере и, соответственно, расход места на нем - если вы примете решение сделать виртуальные диски полноценными с внесением изменений в сам образ, то количество образов будет пропорционально количеству рабочих станций.
Очень важно: проследите, чтобы имя эталонного диска было С:. Это жесткое требование BXP - в случае, если у вас на диске уже стоит какая-нибудь Windows NT5, она будет тянуть за собой мэппинг, так что следующая установка получит имя D: и так далее. Даже если вы и исподвывернетесь и, используя, к примеру, Partition Magic, перемэппите имена устройств (а это еще нужно придумать как) - то и в таком случае вы должны будете гарантировать, что старая инсталляция не получает управления.
Плохая новость заключается в том, что, как по ходу выяснилось, NT5 держит только одну копию ntldr на одном физическом диске, так что все последующие инсталляции не будут устанавливать этот компонент. Короче, я вам точно говорю: ставьте клиент на чистый винчестер в первый раздел с именем C: - и все будет работать как надо.
Также инсталлируйте на рабочую станцию все драйверы и прочие компоненты, вроде DOT NET, Media Player, Direct X и так далее: хоть это можно сделать и позже, но перед созданием загрузочного образа нелишне иметь хорошее представление о его размере. Кроме того, я наблюдал проблемы с установкой некоторых компонент на виртуальный диск: например, драйвер звуковой карточки на борту и Norton Ghost, установленные на образ, не работали - но после их установки на эталонный диск и создания нового образа все стало на свои места.
Вообще же, если вы настроены реально эксплуатировать BXP, эталонный диск для вас должен стать предметом особой заботы: придется аккуратно спланировать, что нужно обязательно туда установить, а что можно загружать и по сети (игры, например). Это важно, поскольку: размер эталонного диска ограничен - это раз, все ваши ошибки будут реплицироваться пропорционально количеству рабочих станций - это два.
Tres: загружаем и устанавливаем BXP
Собственно, этот шаг можно было проделать и самым первым. BXP - это набор серверов, в своей совокупности обеспечивающих сетевую загрузку. Загрузить программу можно с сайта Venturcom (обратите внимание, что www является обязательной частью адреса). Есть и другие возможности получения данной инсталляции - этот продукт распространяет еще несколько компаний. Главное, что вас должен интересовать файл с именем bxp25.exe размером 12,6 Мб. Если на сайте Venturcom вы не можете найти нужной страницы (этот сайт постоянно и непредвиденно изменяет топологию) - просто поищите через поиск по сайту слово download.
Этот файл содержит четыре варианта инсталляции, но нас пока что будут интересовать только два из них: инсталляция сервера и инсталляция клиента. Два других варианта - это установка самостоятельного файлового сервера и установка Embedded Tools, после основной установки вы поймете, зачем они могут быть нужны, но сейчас мы не станем их рассматривать.
Будем считать, что серверная часть BXP без проблем установлена на сервер. Но это еще не значит, что тот начал работать - на самом деле вам придется стартовать все сервисы вручную чуть позже, когда вы их сконфигурируете.
Важно! Хоть инсталляция и не настаивает на этом явно (как это делает, например, DirectX: "оба-на! перезагрузочка", хех) - тем не менее, обязательно перезагрузите компьютер, иначе ничего не станет работать.
Кроме прочего, не забудьте установить, как минимум, триальную лицензию. Это интерактивный процесс: вы отправляете письмо на Venturcom - и в ответ получаете от LicenseRobot@vci.com файл лицензии LicenseResponse.vlf. После установки BXP у вас появится новое устройство с именем "лицензии" и красивой красной пиктограммкой в виде щита: щелкните на ней правой кнопкой, выберите Import License и укажите на полученный от Venturcom файл. Должно сработать - на "диске" лицензий появится "каталог" с данными, соответствующими вашей лицензии.
Quatro: настраиваем DHCP-сервер
В набор компонент, устанавливаемых с BXP-сервером, входит DHCP-сервер - однако я его не использовал, поскольку уже располагал установленным Turbo DHCP. Кроме того, встроенный в BXP Tellurian DHCP не умеет взаимодействовать с другими серверами DHCP в одной подсети - а это как раз был мой случай. И, наконец, Tellurian настраивается через файл конфигурации, с обязательным рестартом сервиса после внесения в него изменений,- что не столько страшно, сколько утомительно. Короче: входящий в состав BXP сервер меня не устраивал и, как показало время, оказался совсем не нужным.
Вообще, правильная настройка DHCP - это самая важная часть процесса сетевой загрузки в целом. Так что первое, чего вы должны добиться, это настроить DHCP и загрузить дискового клиента с динамической конфигурацией от этого сервера. На этом этапе в BIOS'е вашего компьютера первым пунктом должна стоять загрузка с диска - для сетевой загрузки еще не пришло время.
Вот список опций, которые установлены на моем Turbo DHCP, помимо диапазона адресов и подсети:
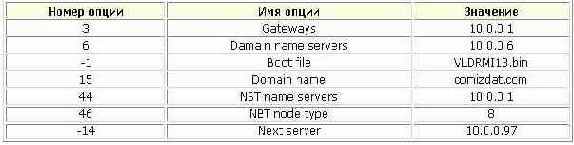
Опции, кроме -1 и -14, не имеют к сетевой загрузке прямого отношения; и, конечно же, все адреса должны быть заменены на специфические для вашей подсети. Next server должен указывать на ваш сервер, где установлен BXP и с которого будет загружаться образ VLDRMI13.bin. Настройка NBT-сервера для Windows обозначает настройки WINS. Если вы не уверены в том, как правильно настроить DHCP (чтобы не было конфликтов адресации между серверами и подобных накладок) - лучше обратитесь к системному администратору. Turbo DHCP совершенно бесплатно можно закачать с сайта.

В данной точке будем считать, что ваша рабочая станция успешно загружается, получая параметры от вашего же DHCP-сервера. Важный момент.
Cinco: настраиваем TFTP и другие сервисы BXP
После установки сервер BXP не начинает работу автоматически: вы должны сконфигурировать все сервисы и запустить их вручную. "Запустить вручную" значит зайти в Панель управления > Административные задачи > Сервисы и выполнить две операции: сначала правой кнопкой выбрать на нужном сервисе Стартовать, затем (все той же правой кнопкой) выбрать свойства и далее Тип запуска: автоматически - чтобы этот сервис стартовал при перезагрузке компьютера. Надеюсь, эта операция вам знакома и трудностей не доставит. А для тех, кто в танке, еще раз повторю: все происходит на вашем сервере.

Итак, поехали-покатились по настройкам компонент BXP. Первым настроим TFTP, то есть сервер, раздающий вашему клиенту файл начальной загрузки. Настройка производится через Control Panel - там вы должны найти пиктограму Venturcom TFTP Service. По умолчанию он не подключен ни к какому порту и не настроен ни на какой каталог. Исправляем эту ситуацию, настроив параметры следующим образом:
Альтернативно можно настроить сервис 3COM PXE. Укажите файл загрузки C:\Program Files\Venturcom\BXP\TFTPBOOT\BOOTPTAB, отключите Proxy DHCP, если сервер DHCP расположен на том же компьютере и остальные параметры можно не изменять.
Третий способ получения загрузочного образа - BOOTP - является устаревшим, так что не используйте его без крайней необходимости.
Еще два сервиса нужно настроить обязательно.
BXP Login Service Preferences - ярлык на него расположен в папке установленной программы BXP. Все, что тут нужно сделать, это отметить интерфейс, на котором данный сервис будет принимать запросы на аутентификацию. Сама база, как вы видите, это файл в формате MS Access (или, точнее, MS DBJet 3.0), на досуге можете поковырять его вьювером. Если вы хотите принимать запросы от анонимных хостов (что, в общем, может сэкономить много времени и вполне безопасно в закрытой среде), отметьте Add New Clients To Database.
BXP IO Service Preferences. Также разрешите ему "слушать" на одном или нескольких интерфейсах и, если есть желание, измените местоположение виртуальных дисков. Естественно, что указанный физический диск должен иметь достаточный запас емкости.
Теперь, когда все настроено как следует, можно запускать сервисы. Делается это, как уже было сказано, руками, через Сервисы - искомые сервисы BXP имеют имена, начинающиеся с "BXP" и (если вы используете PXE или BOOTP) "3Com". Всего их должно насчитываться пять-шесть штук - в зависимости от того, используете ли вы собственный TFTP-сервер. Запустите их и не забудьте отметить тип запуска Автоматический.

После запуска сервисов зайдите BXP Administrator - и в Tools-Configure Bootstrap выберите параметры:
После нажатия на OK программа физически пропатчит ваш загрузочный образ (это напоминает мне конфигурацию очень прикольного трояна thing) - и таким образом клиент будет работать с указанными вами опциями.
Теперь в вашем распоряжении - полноценный сервер сетевой загрузки. Осталось создать загрузочный образ операционной системы - и все готово.
Seis: создаем загрузочный образ
Загрузочный образ ОС - это, фактически, содержимое вашего загрузочного раздела, но перенесенное на виртуальный диск. Кроме того, вашу Windows 2000 следует пропатчить патчем BXP Client, который добавляет драйвер сетевого "винчестера".
Итак, для начала на серверной машине создайте с помощью BXP Administrator виртуальный диск. Вообще, все остальное будет происходить, в основном, в этой программе. Выберите I/O-сервер, щелкните на нем правой кнопкой и выберите Создать виртуальный диск. Теперь его нужно отформатировать.
Делается это следующим образом. Сначала примонтируйте новый диск (самый простой способ сделать это - выбрать диск и нажать Ctrl+M). Теперь этот виртуальный диск примонтирован в виртуальный драйв, который, как вы, вероятно, уже заметили, появился у вас на сервере (помимо диска с лицензиями). Учтите, что "мэппинг" работает только при запущенном BXP Administrator. Теперь отформатируйте этот диск самым обычным для Windows способом и отмонтируйте его обратно. Теперь диск готов для записи образа.
Следующий шаг потребует внимательности. Создайте нового клиента на сервере - можете указать для него фиксированный MAC-адрес (в качестве "волшебных пирожков" прокатывают вопросительные знаки), если хотите ограничить загрузку только определенными рабочими станциями. Теперь самый интересный момент: укажите в настройках тип загрузки С жесткого диска. Не спрашивайте зачем - так нужно. Перезагрузите клиентскую машину, войдите в BIOS и первым номером поставьте загрузку по сети. Теперь с перезагрузки вы должны увидеть опрос DHCP и получение "пяти точек". На самом деле каждая точка отвечает за получение определенной опции настройки (это как слэш-роторы и дот-тикеры при загрузке Unix'ов - вроде фигня, но kernel-хацкеры в курсе каждого оборота) - как выяснилось из исходного кода PXE BIOS. Если у вас проблема с настройками DHCP, не найден I/O-сервер, на сервере не найден загрузочный файл или возникла еще какая проблема - вы получите об этом сообщение.
После загрузки образа с сервера BXP продолжит загрузку с локального жесткого диска - и это то, что нам пока нужно. После загрузки таким прихотливым способом (и только так!) установите из инсталляции BXP клиентскую часть (а иначе вы ее и не установите). Это, фактически, два компонента: драйвер виртуального диска и маленькая программка, которая копирует ваш диск C: (только С - это жестко закодировано и никак не меняется) на виртуальный диск на сервере. Если инсталляция прошла успешно, вы увидите новый виртуальный диск - это ваш образ на сервере, запускайте создатель образа (поищите его в Программах) и в качестве цели копирования укажите этот диск. Тэкс-фэкс-пэкс! - и через пару минут вы будете как никогда близки к счастью.

Теперь снова переходите на сервер и измените тип загрузки клиента на С виртуального диска. Вам откроется три опции: "с первого диска", "с первого свободного" и "показать дисковое меню" для выбора клиентом одного из нескольких образов. Что касается выбора диска клиентом, то тут я не придумал ничего умного - но, поскольку размер виртуальных дисков ограничен, то, возможно, действительно имеет смысл сделать, например, один диск для работы, а второй для игр. Загрузка же "первого попавшегося" имеет смысл только в случае, если все рабочие станции одинаковы, так что каждая станция может загружаться с любого образа - и то очень вероятно, что пользователь пожелает как-то персонифицировать свой образ и в таком случае захочет пользоваться только одним диском. Короче - загрузка с первого диска является самым простым и логичным выбором.
Дополнительно по отношению к образам дисков есть несколько стратегий использования, настраиваемых в BXP Configuration. Для настройки использования виртуального диска этот диск должен быть отключен от всех клиентов (даже от тех, что загружаются с винчестера - они ведь тоже лочат виртуальный диск, только что не первым номером). Итак, вы можете создать для диска write-кэш, причем как в памяти клиентского компьютера, так и на диске сервера. На самом деле кэш является еще и оверлейной областью - то есть, когда вы будете записывать на виртуальный диск, запись будет производиться не в образ, а в оверлей. Естественно, что оверлей в памяти будет куда быстрее, но так же понятно, что он не сохраняет своего состояния. Это полезно, когда вы настраиваете, например, компьютерный класс и в ваши планы не входит переустанавливать систему после нашествия каждой следующей орды обезбашенных хакеров.
Кроме прочего, дисковый кэш ( в оперативной памяти клиента тоже - но это очевидно) персонифицирован - то есть сколько пользователей, столько и кэшей. Чего это дает? Получается, что сотня пользователей может "прикуривать" от одного загрузочного образа, но при этом каждый может вносить в систему изменения, и BXP будет хранить их в компактном виде персональной "дельты". Конечно, такая конфигурация будет сильно нагружать сеть, и есть свидетельства, что процессор сервера тоже будет очень греться, так что за экономию дисковой памяти сервера придется платить его повышенной мощностью и гигабитной сетью - иначе работа будет медленной.
Внимание: для того чтобы изменять режим использования образа, нужно не просто "положить" всех подключаемых клиентов, но и "выкатить" виртуальные диски, то есть зайти в настройки каждого клиента и исключить нужный образ как вариант загрузки. Кроме того, не делайте образ диска, если у вас включен кэш - вся запись пойдет именно туда, кэш разбухнет (а в случае кэша в оперативке - так и вообще забьется). Это неправильно.
Siette: запускаем змея в космос
Собственно, это самая короткая и простая часть дела: если вы все сделали правильно, то просто перезагрузите клиентскую машину и убедитесь, что все пучком. Получилось? Тогда можете щемиться на Караваевы дачи закупать остальные бездисковые компы, экономя на каждом по 30 американских рублей - но самая главная экономия будет, конечно, на вашей работе по настройки одного компа вместо кучи.
Ocho: мы строили, строили и наконец построили
Собственно, все, только что рассказанное,- это так себе, предисловие фактически. То есть вы, конечно, можете настроить систему и при определенном везении даже продлить ее trial'ный период на следующую пятилетку. Но это все, так сказать, цветочки для сисадминов, которые, как известно, хоть и super, но все-таки юзеры. Но все-таки хотелось бы не тырить софт Venturcom ценой 1500 зеленых, а честно его порвать и реконструировать. Поэтому любой нормальный хацкер должен срочно закатать все, чего там у него закатывается, и наваять OpenBXP, работающий под Linux и другими системами. В целях портабельности я бы выбрал Java или Perl - заодно получится компактный и структурированный исходный код.
Несколько наводящих подсказок. Первое, что мы уже и сделали, это использовали альтернативный сервер DHCP, то есть эта компонента у нас уже Open. Точно так же и TFTP- и PXE-серверы являются чем-то совершенно от BXP не зависимым. Учитывая, что и PXE, и BOOTP представлены хоть и бесплатными, но все-таки принадлежащими 3Com, серверами, я рекомендовал бы просто игнорировать эти варианты загрузки (хотя бы временно, до лучших времен). Кстати, если вы настроили DHCP так, как показано в этой статье, то вам эти сервисы, что называется, однозначно не упираются - я их даже не стартовал.
В качестве шага к светлому будущему я предпринял установку бесплатного Solar Windows TFTP Server v.6.0, переписал в его каталог C:\TFTP-Root файл VLDRMI13.bin, после чего спокойно положил сервис BXP TFTP - и все продолжало работать как ни в чем не бывало (ну, за исключением лагов "TFTP Timeout", которые фиксировал Solar TFTP - но загрузке это не мешало, да и кто знает, как там работал BXP TFTP, я в его логи не вдавался).

Итак, осталось четыре сервиса, которые воленс-ноленс придется реконструировать, поскольку падение любого из них мгновенно делает сетевую загрузку невозможной. Исследование закладки General дает нам следующие соответствия имен файлов (в каталоге C:\Program Files\Venturcom\BXP\) и сервисов:

Кроме того, придется разобраться с клиентскими модулями: модулем BNClient размером 24 Кб, драйвером BXP Miniport SCSI Virtual Adapter (копии всех используемых файлов лежат в C:\WINNT\System32\BNTemp, 107 Кб) и самым ужасным файлом - VLDRMI.bin.
Ужасен этот файл не столько своим небольшим размером (всего 22 Кб, половина из которых - диагностические сообщения, однородные массивы и сообщения об ошибках), сколько полным отсутствием знакомых ориентиров вроде системных вызовов, поскольку на момент загрузки он работает в среде PXE bre-boot-OS, где, естественно, доступны какие-то системные вызовы, например BIOS, в том числе сетевые PXE, но, как это работает, придется изучать с нуля. Для дизассемблирования помогут такие подсказки:
pushad
push es
push ds
- или что-то в этом роде, после нескольких удачных попаданий остальные процедуры найдутся сами.
Есть еще небольшая наводка по поводу "где лежат параметры, которые изменяются в процессе настройки". Есть такая простая утилита fc (типа File Compare) - сделав копию с образа и изменяя параметры, можно обнаружить следующее (флажки 57C8-57C9 - последние байты в файле):
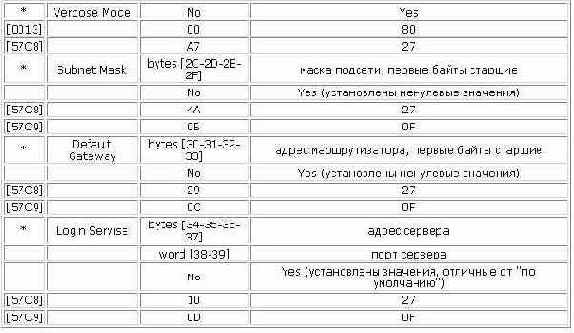
На момент публикации статьи я уже продвинулся дальше, но сегодня моя цель - не выкладывать вам код, который даже и дезассемблировать-то нельзя (а fc - не дезассемблер, так что не придеретесь), а просто показать, что все делается, и сравнительно быстро. Задача предстоит сравнительно сложная, но детерминированно разрешимая.
Решив ее, вы немедленно станете героем дня, многие конторы мира начнут вас хотеть, а вы сами сможете создать вокруг себя движение - в общем, варианты на выбор. А остальные пусть очередной раз переписывают свое резюме, каждому, как говорится, свое.
|
<<<<...Назад |
Содержание |
Вперед...>>>> |
Обсудить в форуме...>>>>
Рекомендовать эту страницу...>>>>
style='font-size:18.0pt;color:black'>Здесь хранится все. Реестр системы Windows XP
Автор: Сергей Голубев
Источник: Upgrade
Системный реестр ОС Windows XP - это объект, в котором регистрируются большие объемы самой разной информации. Впервые он появился в Windows NT. Прообразом реестра можно считать инициализационные файлы (INI-файлы). Именно в них разработчики ПО начали хранить разного рода данные, определяющие конфигурацию утилит. Кстати говоря, многие до сих пор не отказались от старых методов: видимо, не хотят связываться с реестром.
Таким образом, разработчики к этому нововведению Microsoft относятся неоднозначно. Кое-кто даже называет реестр "черным ящиком". Разумеется, доводов в пользу реестра ничуть не меньше. Вот главный из них: он удобен для пользователя. Хотя и не всегда.
Проиллюстрировать это проще всего примером с настройками популярного файлового менеджера FAR. Как известно, он умеет запоминать адреса FTP-серверов, чтобы пользователю не приходилось вводить их каждый раз вручную. Адреса эти сохраняются в реестре. Таким образом, юзеру не составит никакого труда найти эти ссылки и при необходимости подредактировать их параметры вручную.
И не надо рыскать по всем каталогам в поисках настроек. То есть это несомненный плюс, ибо отдельный файл конфигурации может находиться где угодно (а у современных разработчиков фантазия богатая, так что разведмероприятия часто занимают уйму времени). Однако, положим, вы забыли сделать копию нужной ветви реестра, и тогда после форматирования раздела и повторной установки системы ссылки вам придется восстанавливать все нужные параметры по памяти. Этого можно было бы избежать, если бы настройки программы хранились в отдельном файле, расположенном где угодно, хоть на другом разделе диска (и при переустановке системы они спокойно остались бы там, где были).
Безусловно, сама компания Microsoft рекомендует сторонним разработчикам хранить всю информацию об их программах в реестре. Благо в Windows XP никаких ограничений на его размер не предусмотрено. Поэтому, кстати, в реестре накапливается очень много мусора, который необходимо время от времени выбрасывать.
Тут мы приходим к удивительному выводу: как ни делай, все равно будет не так. Никто в этом не виноват, ни Билл Гейтс, ни Стив Баллмер. Просто они люди. Такие же, как и мы с вами. Мельчайшая амеба выглядит так, что поражает наше воображение сильнее, чем самая причудливая авангардная картина, и устроена куда более рационально, чем самая лучшая программа. Но тот, кто сотворил амеб, не занимается написанием софта. Поэтому будем изучать то, что есть, или ждать, когда обломится грант, на который можно будет жить припеваючи, созерцая в микроскоп нечто более интересное, чем какой-то реестр какой-то операционной системы.
Как он устроен
Системный реестр представляет собой иерархическую базу данных, в которой хранятся всевозможные сведения о компонентах операционной системы и прикладных программах. Главная его особенность заключается в том, что содержащиеся в нем данные могут иметь различный формат. В текстовом файле, например, все это держать не получится.
Концепция, заложенная в основу построения реестра, имеет необычное название: "принцип селекции реестра при помощи кустов". Это означает, что каждая область памяти предназначена для хранения определенного типа данных. При этом различные юзеры не могут использовать данные друг друга, если только они сами не заявили о готовности "жить колхозом". Вместо термина "куст" довольно часто употребляют аббревиатуру HKEY (handle to a key). Это неправильно, поскольку куст - отдельный компонент файла или область памяти.
А HKEY, как следует из ее расшифровки, - дескриптор раздела, указывающий на инструмент, при помощи которого предоставляется доступ к данному уровню реестра. Если же слово "куст" вызывает у вас неприятные ассоциации, то можете вместо него использовать термин "улей" (hive), распространенный в англоязычной документации. Куст состоит из разделов, подчиненных разделов и параметров, а также имеет корни на верхнем уровне иерархии реестра.
В системе Windows 98 реестр хранился в двух файлах (SYSTEM.DAT и USER.DAT), а вот Windows XP устроена намного сложнее. В ней уже не сделаешь резервные копии реестра, сохранив всего два вышеупомянутых файла. Впрочем, реестр в Windows XP организован куда логичнее: практически каждый куст является файлом, его можно перемещать и редактировать. Кусты реестра, к которым система обращается наиболее часто, расположены следующим образом:

System - файл Windows\system32\config\system;






Помимо основных файлов, к реестру относятся вспомогательные, имеющие расширения LOG, ALT и SAV. LOG-файл содержит список изменений, которые были сделаны пользователем в определенном кусте за последний сеанс работы. ALT-файл - это резервная копия куста HKEY_LOCAL_MACHINE\System, используемая системой Windows для восстановления работоспособной конфигурации. Наконец, в SAV-файлах хранится содержание кустов на момент запуска ОС (только ntuser.dat не имеет такого файла). Они нужны системе для того, чтобы после сбоя восстанавливать удачные параметры.
Реестр является одной из главных составных частей Windows XP. В нем содержатся не только параметры программных и аппаратных компонентов системы, но и сведения о ней. Иными словами, при помощи реестра можно отредактировать практически все. Поэтому структура его достаточно сложна. Если бы он не состоял из разделов, а представлял собой единый информационный массив, то реально пользоваться им умели бы лишь настоящие гуру. Кстати, кусты и разделы - это вовсе не одно и то же. Кусты - это файловые составляющие раздела, которые при загрузке системы собираются в единую древовидную структуру.
К нашему счастью, Microsoft всегда думает о простых пользователях. И это вовсе не ирония: если у компании не все получается так, как нам хотелось бы, то виной тому обстоятельства, о которых я рассказал в начале статьи
Раздел HKEY_CLASSED_ROOT является пользовательским. Может быть, именно поэтому с ним всегда довольно сложно работать. Здесь содержатся данные о модели многокомпонентных объектов (Component Object Model, или COM), а она лежит в основе технологии ActiveX. Под компонентом в данном контексте я подразумеваю все что угодно, от простейшего текстового файла до низкоуровневого объекта. Именно тут находятся записи о типах файлов и ассоциированных с ними приложениях.
Одни записи содержат информацию о расширениях имен файлов. Причем, поскольку Windows XP поддерживает длинные имена, в реестре задаются типы расширений, состоящих более чем из трех символов. Также эти записи указывают на определенные операции, которые могут выполняться с файлами того или иного типа. Другие записи определяют приложения, используемые для открытия файлов разных типов. В общем случае компоненты расширения могут описывать какие угодно элементы, выполняющие специальные операции. Но обычно указывается только приложение, вызываемое для открытия файлов определенного типа по умолчанию. Также здесь перечислены приложения, являющиеся для данного типа дополнительными. Например, можно определить, какие именно пункты будут находиться в контекстном меню, вызываемом кликом правой кнопки мыши по иконке, ассоциируемой с конкретным типом файла.
Раздел HKEY_CURRENT_USER посвящен настройкам программного обеспечения, соответствующим текущей учетной записи. Именно здесь находится информация, определяющая параметры работы меню "Пуск", конфигурацию "Рабочего стола" и цветовые схемы интерфейса. Данные часто обновляются, и вот по какой схеме: из пользовательского раздела HKEY_USERS в HKEY_CURRENT_USER копируются записи, меняющиеся в процессе работы, причем окончательный вариант сохраняется в HKEY_USERS по завершении сеанса.
Задачи, выполнению которых служит данный раздел, таковы, что все его компоненты должны быть предельно информативны. Однако существенного влияния на операционную систему они не оказывают. Практически все изменения в данный раздел вносятся не напрямую, а через приложения или системную "Панель управления".
Раздел HKEY_CURRENT_USER состоит из подразделов. Некоторые из них используются достаточно часто, остальные - от случая к случаю. Подраздел AppEvents включает в себя перечень возможных событий, относящихся к приложениям. В частности, там описываются звуковые эффекты. За командные запросы отвечает подраздел Console. Его содержимое модифицируется напрямую, графических утилит для его конфигурирования нет. Хотя и редактировать там особо нечего, вряд ли стоит морочить себе голову размером курсора или видом нестандартного шрифта.
Важный подраздел - Control Panel. В нем находятся записи всех приложений "Панели управления", позволяющих вносить изменения в параметры работы компьютерной среды, то есть задавать региональные стандарты, режимы работы мыши и клавиатуры и т. д. Однако опции, связанные с применением специального программного обеспечения, в данном подразделе далеко не всегда присутствуют. Интернетчикам стоит поближе познакомиться с подразделом Identities, где хранится перечень всех идентификаторов Сети и их параметры. В частности, здесь расположен список заблокированных пользователей.
Абонентам локальных сетей понадобятся подразделы Network и Printers. В них находятся перечни всех сетевых дисков и принтеров. А списки используемых данным юзером сетевых соединений хранятся в подразделе RemoteAccess. Наконец, подраздел Software. Как нетрудно догадаться, именно тут располагается список всех программ, применяемых в системе, а также их настроек. Software разбит на множество подраздельчиков - по одному на каждого поставщика используемого ПО.
Коль скоро мы упомянули о разделе HKEY_USERS, разберемся с ним. В нем перечислены пользователи, имеющие доступ к реестру. Очевидно, что корректировать большую часть находящейся там информации бесполезно, она все равно обновляется из HKEY_CURRENT_USER. Так что используется данный раздел только для изменения учетных записей неактивных пользователей.
В разделе HKEY_LOCAL_MACHINE хранится информация об аппаратных средствах системы и об их применении. Первое, что надо сделать, если железка не работает, - это посмотреть, есть ли о ней сведения в данном разделе. Если нет, то дальше искать незачем: данный девайс работать не будет. Разумеется, именно тут можно найти информацию обо всех драйверах, включая номер версии каждого из них. Впрочем, считать этот раздел полностью "железным" нельзя: в нем содержатся основные системные параметры, имеющие отношение ко всем пользователям. Таким образом, приложения, используемые всеми юзерами, непременно оставят здесь свой след.
Отдельная тема - данные систем безопасности. В соответствующий раздел стоит заглянуть каждому владельцу системы Windows XP Home Edition, завидующему тем, кто купил профессиональную версию, но не желающему разоряться на ее приобретение (и нечего смеяться, сведения о том, что все русские отовариваются исключительно у пиратов, не соответствуют действительности).
Профессиональная версия не так уж сильно отличается от домашней. Например, "профессионал" имеет доступ к параметрам, позволяющим настроить режим обеспечения безопасности, а "домовой" - нет. Однако сами эти параметры присутствуют и в той, и в другой ОС. Только в домашней версии они скрыты от людских глаз.
Например, мы хотим быстро изменить настройки безопасности для гостевого входа. Идем в HKEY_LOCAL_MACHINE\SYSTEM\CurrentControlSet\
Control\Lsa и находим там параметр Forceguest. А дальше все просто: если его значение равно нулю, то функция неактивна, а если единице, то наоборот. Включаем соответствующий режим, и все локальные параметры обеспечения безопасности как на ладони. Если решите ими воспользоваться, то будьте аккуратнее. Постарайтесь, так сказать, обойтись без фанатизма. А то прикроете доступ всем, кому можно и кому нельзя.
Если предыдущий раздел обычно бывает очень большим, то по сравнению с ним HKEY_CURRENT_CONFIG - это лилипут. В нем всего два подраздела: Software и System. Хранящиеся в них записи используются для того, чтобы сконфигурировать дисплей и принтер. Также в данном разделе содержатся некоторые вспомогательные сетевые параметры.
Подраздел Software состоит из двух частей: Fonts и Microsoft. Если назначение первой ясно из ее названия, то во второй хранятся так называемые Internet Settings, параметры функции автоматического набора телефонного номера и описание способов использования локальных устройств для выхода в интернет.
В подразделе System находятся параметры принтера, звуковых и видеоустройств. Именно этот подраздел содержит параметры работы API Microsoft DirectSound. В нем же настройки источника бесперебойного питания. И, разумеется, в System хранятся сведения о разрешениях видеокарты.
Как с ним работать
Штатное средство системы Windows для работы с реестром так и называется - "Редактор реестра". Запустить его можно командой regedit. Естественно, в меню "Пуск" эта программа отсутствует: в Microsoft считают, что большинству пользователей нет никакой надобности редактировать реестр вручную. Если вы придерживаетесь иного мнения, а каждый раз вызывать "Редактор реестра" через "Пуск" > "Выполнить" вам лень, то меню следует подредактировать. Для этого кликаем по "Пуску" правой кнопкой и в появившемся списке выбираем "Проводник". Нас интересует папка Documents and Settings\<Пользователь>\Главное меню\Программы. Для того чтобы добавить в нее кнопку запуска "Редактора реестра", кликаем правой кнопкой мыши по пустому месту в правом фрейме, выбираем "Создать ярлык" и находим программу regedit.exe в каталоге Windows. После добавления нажимаем на "Пуск", вот и все.
При запуске "Редактора реестра" появится окно, отдаленно напоминающее стандартный "Проводник" системы Windows. В левом его фрейме находятся названия разделов, подразделов и параметров, а в правом - их значения. Как я говорил в начале статьи, главное достоинство реестра заключается в том, что он объединяет данные различных форматов, или, как это принято говорить применительно к реестру, различные типы данных.
Тип REG_SZ (String) представляет собой обычную строку текста, то есть последовательность символов. Эта строка всегда должна заканчиваться нулевым символом. Тип REG_BYNARY (Bynary) - необработанные двоичные данные. В этом формате хранятся почти все сведения об аппаратных компонентах системы, причем "Редактор реестра" данную информацию выводит на экран в шестнадцатеричном формате. Тип REG_DWORD (DWord) - это данные, являющиеся целым числом в диапазоне от 0 до 4 294 967 295. "Редактор реестра" может отображать их в двоичном, десятичном или шестнадцатеричном формате. Такой вид обычно имеют параметры служб и драйверов. Тип REG_MULTI_SZ (Multi-String) - многострочный текст. Понятно, что информацию в таком формате юзеру воспринимать легче. Символом, обозначающим конец строки в REG_
MULTI_SZ, является "0" (ноль).
Переменные, обрабатываемые любой программой или службой, принадлежат к типу REG_EXPAND_SZ (Expandable String). Этот тип определяет строку переменной длины. Необходимость в таких данных объясняется тем, что пользователь имеет определенную свободу формирования файловой системы и т. д. В частности, переменная %ProgramFiles% задает расположение соответствующего каталога, а его полное имя может быть, в принципе, каким угодно. Наконец, уникальный тип REG_FULL_RESOURCE_DESCRIPTION представляет собой последовательность вложенных массивов и используется для хранения полного списка ресурсов всех драйверов.
Стандартный "Редактор реестра" не только позволяет вручную исправить любой параметр, но и обладает минимальным набором инструментов, полезных в определенных ситуациях. Речь идет в том числе о возможности импорта-экспорта данных. Эти функции бывают востребованы в том случае, если вы проводите эксперименты над системой или переустанавливаете Windows после форматирования раздела (не надо свысока относиться к такому методу лечения "недугов" ОС, порой намного легче и быстрее переустановить систему, чем разбираться с неполадками).Экспортировать можно как весь реестр, так и отдельную его ветвь. Рассмотрим несколько типичных случаев, в которых создание копий является оправданным. Предположим, вы скачали условно бесплатную программу и перед тем, как приобрести полную версию, хотите оценить ее функциональность. Очевидно, что двух-трех дней для этого явно недостаточно, а вот месяца как раз хватит. Перед установкой софтины стоит сделать копию всего реестра (радикалы предложат вам также изготовить образ системного раздела, но это, на мой взгляд, перебор). Копия нужна на тот случай, если вас вдруг отправят в командировку, причем ровно на месяц.
Вы возвращаетесь, хотите продолжить знакомство с программой, а она вам вежливо сообщает: так и так, период бесплатной эксплуатации истек. Повторная установка после удаления софтины ни к чему хорошему не приведет, поскольку где-то в реестре осталась запись о том, когда она была впервые проинсталлирована. Конечно, можно попробовать удалить все упоминания об этой программе вручную, нужно только воспользоваться функцией поиска (через "Редактор реестра"). Но проще всего восстановить старый реестр целиком из заранее сделанной копии. Тем более, что пока вы были в командировке, вряд ли в реестре появилось что-то полезное.
Второй случай удобнее всего проиллюстрировать на примере файлового менеджера FAR. Конечно, хорошо, когда сторонние разработчики прислушиваются к советам Microsoft и используют реестр. Если же вы хотите сохранить все настройки после переустановки системы, то вам надо принять все необходимые для этого меры. Для этого открываем "Редактор реестра" и находим ветку HKEY_CURRENT_USER\Software\Far, в ней хранится все, что имеет отношение к данному приложению. Мы можем сохранить ее целиком или только какую-то ее часть. Кстати, интересующий нас список FTP-серверов находится тут: HKEY_CURRENT_USER\Software\Far\Plugins\FTP\Hosts.
В результате экспортирования получится файл с расширением REG. Это обычный текстовый файл, который можно просматривать и редактировать в "Блокноте". Кстати, некоторые пользователи предпочитают именно такой способ работы с реестром: они экспортируют ветку, редактируют сохраненный файл и импортируют его обратно в реестр.
Разумеется, экспортировать ветку реестра следует перед тем, как вы собираетесь что-то в ней изменить. Данная мера является обязательной. Ведь чем отличается профессионал от дилетанта?
Предусмотрительностью. Один постоянно твердит: "Знать бы, где упадешь!" - а другой молча подстилает соломку. А падают и тот, и другой одинаково часто.
У каждого пользователя есть любимые ветки реестра, те, которые он редактирует чаще всего. Чтобы получить быстрый доступ к ним в "Редакторе реестра", следует поместить ссылки в "Избранное".
Напоследок немного о безопасности. Если вашей машиной пользуется еще ряд лиц, то непременно возникнет вопрос о разграничении прав доступа к файлам реестра. Чтобы решить данную проблему, зайдите в раздел "Правка" > "Разрешения" (в "Редакторе реестра"). По умолчанию установлены параметры безопасности, оптимальные в общем случае. Но где вы на практике встречали этот самый "общий случай"? Где угодно, только не на своей машине.
Поэтому смело ограничивайте в правах тех, кого следует, и расширяйте возможности того, кому положено. Только помните, что в соответствии с принятой в Windows концепцией безопасности запрет имеет приоритет перед разрешением. Это я снова о фанатизме, которого следует избегать. Особенно при работе с таким сложным инструментом, каким является системный реестр.
Registry Toolkit
Набор утилит под общим названием Registry Toolkit предназначен для тех, кто не хочет заморачиваться изучением реестра, а желает получить инструмент, позволяющий выполнять несколько простых и полезных операций. Прежде всего дефрагментацию. Суть этой процедуры заключается в том, что реестру придается линейная структура, которую он теряет за время эксплуатации. "Разбухание" приводит к замедлению работы системы в целом, поэтому следует периодически приводить его в порядок.
Вторая функция этого пакета, имеющая отношение к реестру, позволяет делать резервные копии и восстанавливать из них реестр. Необходимость этой функции рассмотрена в статье, так что не стану повторяться. Проживает эта программа по адресу antispy4you.com/index.php?adv=padrdefrag, откуда ее и можно скачать. Кстати, она русифицирована. Однако бесплатно пользоваться пакетом можно только три недели. Потом придется разориться на $11,95.
Программа jv16 PowerTools 2005
Эта программа для работы с реестром, проживающая по адресу www.macecraft.com/jv16powertools2005, была одной из самых популярных в России. Ее широкому распространению на постсоветском пространстве очень способствовала ее цена: с нас, бедных и сирых, разработчики денег не брали. Но отдельные сограждане, вместо того чтобы всячески поддерживать свою репутацию, бросились покупать футбольные клубы. И вот результат: теперь jv16 PowerTools стоит $29,95. Для всех без исключения. Прошу понять меня правильно. Мне денег не жалко, за державу обидно.
А программа действительно хороша. Особенно тем, что предлагает пользователю массу полезных возможностей, таких как чистка реестра, обычный поиск или поиск с автоматической заменой. Освоить jv16 PowerTools 2005 по силам даже юзеру, имеющему отдаленное представление о внутреннем устройстве реестра. Скажем, для редактирования пунктов контекстного меню "Открыть с помощью..." не надо залезать в реестр: программа сама определит зарегистрированные приложения, выведет на экран их полный список, из которого пользователь сможет исключить заведомо неактуальные программы.
К тому же jv16 PowerTools 2005 умеет не только работать с реестром, но и выполнять некоторые другие операции, в частности, переносить папки и находить дубликаты файлов. Запускать любое задание можно как вручную, так и по расписанию.
RegWorks
RegWorks - это самый настоящий альтернативный редактор. Честно говоря, когда возникает необходимость поработать с реестром, лично я запускаю не regedit.exe, а данную программу. Главным образом потому, что по интерфейсу эти утилиты похожи. То есть автор RegWorks Евгений Лоскутов (я всегда говорил, что наши программисты лучшие в мире) решил не морочить голову знакомым с Regedit пользователям: никакого времени на освоение тех возможностей программы, которые поддерживает стандартный инструмент, не требуется. Поэтому проблемы перехода со штатного редактора на альтернативный попросту не возникает.
Две фирменные фишки RegWorks - монитор реестра и справочная система. Монитор позволяет практически в реальном времени (раз в 400 миллисекунд) фиксировать все изменения, происходящие в реестре. Это очень полезно не только когда вы устанавливаете новые программы, но и когда хотите постоянно проводить диагностику системы на предмет вирусного заражения (согласитесь, лишний контроль никогда не помешает). Гибкая система фильтров позволяет не только видеть весь реестр как на ладони, но и отлавливать конкретные изменения.
Справочная система программы - это очень компактный интерактивный мануал по реестру. Полезность его трудно переоценить. Предположим, вы примерно знаете, чего именно хотите добиться, но не знаете, что при этом надо поменять в реестре. При помощи программы RegWorks задачу решить просто. Находите в справочнике необходимую вам информацию, изучаете теоретическую часть и прямо из документа переходите в нужное место реестра.
Программа полностью русифицирована и распространяется бесплатно. Хотя в последнем я не совсем уверен. Дело в том, что англоязычный сайт http://www.regwrks.com/
ссылается на http://www.regwrks.ru/. Тот же самый адрес указан и в разделе "О программе", вызываемом с панели управления софтины. Но русский сайт почему-то недоступен. На английском же сказано, что программа стоит 30 американских долларов. Хотя на русских софтовых порталах она проходит как freeware. Как бы то ни было, я пользуюсь RegWorks достаточно давно, и никаких денег она не просит. Найти программу в Сети довольно просто. Скачать ее можно хотя бы отсюда:
www.listsoft.ru/programs/16684/?fileid=2.
|
<<<<...Назад |
Содержание |
Вперед...>>>> |
style='font-size:18.0pt;color:black'>Настройки реестра
Регистрационный номер (Windows 95/98/Me)
Если вы потеряли свой регистрационный номер от компакт-диска с Windows, то не сможете переустанавливать систему. Но реестр поможет нам!
Для этого найдите ветвь:
HKEY_LOCAL_MACHINE\Software\Microsoft\Windows\CurrentVersion
и найдите строковое значение ProductKey, который и содержит ваш регистрационный номер
Регистрационные данные
Если вы нажмете на кнопку О программе в Проводнике или в других программах, поставляемых с Windows, то увидите, кто обладает правом использования этой копии. Также эти данные можно увидеть в апплете Система Панели управления. Возможно, вам компьютер достался от вашего босса Пупкина, и вы страстно хотели бы изменить регистрационные данные. Я помогу вам.
Для Windows 95/98/Me: Откройте раздел HKEY_LOCAL_MACHINE\SOFTWARE\Microsoft\Windows\CurrentVersion и изменяйте строковые параметры RegisteredOwner (Ваше имя) и RegisteredOrganization (название организации)
Для Windows NT/2000/XP: Название раздела чуть-чуть другое - HKEY_LOCAL_MACHINE\SOFTWARE\Microsoft\WindowsNT\CurrentVersion
Путь установки Windows
Иногда приходится переустанавливать Windows с разных мест - с жесткого диска, с компакт-диска, с записывающего CD-RW. Но Windows запоминает путь инсталяционных файлов, что порой создает проблему. Чтобы "обмануть" Windows, используйте строковый параметр SourcePath в разделе
HKEY_LOCAL_MACHINE\SOFTWARE\Microsoft\Windows\CurrentVersion\Setup, указав ваш путь
Диспетчер задач Windows (Windows NT/2000/XP)
Чтобы запретить пользователю возможность запуска Диспетчера задач Windows, установите значение параметра типа DWORD DisableTaskMgr в разделе
HKEY_CURRENT_USER\Software\Microsoft\Windows\CurrentVersion\Policies\System
равным 1
Сообщение при загрузке
Можно настроить систему таким образом, чтобы при загрузке выводилось окно с вашим сообщением. Для этого откройте раздел HKEY_LOCAL_MACHINE\Software\Microsoft\Windows\CurrentVersion\Winlogon
(для Windows 95/98/ME) или HKEY_LOCAL_MACHINE\Software\Microsoft\WindowsNT\CurrentVersion\Winlogon (для Windows 2000/NT) и создайте строковый параметр LegalNoticeCaption и введите вашу строку, которая будет выводиться в заголовке вашего сообщения, а для текста самого сообщения используйте строковый параметр LegalNoticeText в том же разделе. Теперь перед входом в систему появится созданное вами сообщение.
Пароль после ждущего режима (Windows XP)
Можно настроить систему таким образом, чтобы при включении компьютера после Ждущего режима появлялось диалоговое окно с приглашением ввести пароль. Для этого в разделе
HKEY_CURRENT_USER\Software\Policies\Microsoft\Windows\System\Power создаем параметр типа DWORD PromptPasswordOnResume со значением 1.
Что скрывается в автозагрузке?
Существует несколько способов прописать программу в автрозагрузку. Самый простой - скопировать программу или ярлык в папку Автозагрузка. Например, у меня прописан там AVP Монитор. Но существует другой способ - через реестр. Этим способом часто пользуются вредоносные программы (вирусы, трояны, шпионы)
Сперва откройте раздел
HKEY_LOCAL_MACHINE\Software\ Microsoft\Windows\CurrentVersion.
Найдите там подразделы Run, RunOnce, RunOnceEx, RunServices, RunServicesOnce. В этих разделах есть строковые ключи (некоторые разделы пустые), отвечающие за запуск программ. Название ключа может быть произвольным, а в качестве значения у них указывается запускаемая программа, если надо - то с параметрами. Обратите внимание на разделы, в названии которых присутствует "Once". Это разделы, в которых прописываются программы, запуск которых надо произвести всего один раз. Например, при установке новых программ некоторые из них прописывают туда ключи, указывающие на какие-нибудь настроечные модули, которые запускаются сразу после перезагрузки компьютера. Такие ключи после своего запуска автоматически удаляются.
Внимательно проверьте, что за программы у вас запускаются. Сразу после установки Windows в разделе Run присутствуют ключи с названиями internat.exe, LoadPowerProfile, ScanRegistry, SystemTray, TaskMonitor. В разделе RunServices - ключ LoadPowerProfile. Другие разделы пустые. Остальные ключи, которые могут присутствовать у вас в реестре, были добавлены другими установленными программами. Подумайте, все ли они нужны вам при загрузке и лишнее просто удалите. Это позволит значительно ускорить загрузку Windows.
Но это не единственный раздел, откуда запускаются программы. Перейдем к другой ветви, а именно к
HKEY_CURRENT_USER и откроем там раздел SOFTWARE\Microsoft\Windows\CurrentVersion. Там есть только два подраздела, отвечающие за автозагрузку: Run и Runonce. Изначально они пустые, так что все записи там сделаны другими программами.
Для операционных систем Windows 9x возможно загружать программу с помощью драйвера VxD. Полный список загружаемых драйверов находится в разделе HKEY_LOCAL_MACHINE\System\ CurrentControlSet\Services\VxD. В Windows NT/2000 нет VxD драйверов, но в разделе HKEY_LOCAL_MACHINE\System\ CurrentControlSet\Control\SessionManager в параметре BootExecute можно прописать программу, которая будет грузиться еще до загрузки графической оболочки и сервисов.
Запрет запуска экранной заставки во время работы программы дефрагментации диска (Windows 95/98/Me)
Запуск экранной заставки во время работы программы дефрагментации диска может замедлить или прервать работу приложения дефрагментации. Для блокировки запуска экранной заставки во время работы дефрагментатора диска присвойте строковому параметру DisableScreenSaver значение "Yes" в разделе
HKEY_CURRENT_USER\Software\Microsoft\Windows\CurrentVersion\Applets\Defrag\Settings.
Чтобы отключить данную блокировку используйте значение "No" (Установлено по умолчанию)
Необходимо отметить, что эта настройка распространяется только на стандартную программу дефрагментации, поставляемой с Windows. На работу дефрагментаторов других производителей эта настройка не влияет
Авторство: © 2002-2003 А.Климов, И. Чеботарев
http://www.winhowto.ru/
http://winchanger.narod.ru
|
<<<<...Назад |
Содержание |
Вперед...>>>> |
Обсудить в форуме...>>>>
Рекомендовать эту страницу...>>>>
|
Important: From an FAQ document on the Agfa Support Page(July 02, 2002): “The 1212p with the on/off button is one of the Agfa scanners that does not work under XP. There are however beta drivers for Windows 2000 on the support site. For this scanner, there will never be XP drivers in the future since as of September 2001 Agfa is no longer in the desktop scanner and digital camera business. If you are running Windows XP and want to use your SnapScan 1212p with the on/off button, you can keep Windows 98 or 2000 on a different partition and install the drivers on that partition. For 1212p without the on/off button, the ScanWise 1.4.0.1 beta drivers work also on XP.” (no comment!) |
Here are the steps for installing an AGFA Snapscan 1212p under Windows XP (the dialogs are in German but the content is the same in English):
Prerequisits:
1. Download ScanWise 1.4.0.1 and installation:
Download:
ftp://EndUsra8:agfa2000@ftp.agfa.com/software/Public/DTP/ISP_1212P_V1401.EXE
http://www.hellasystems.de/ftp/Eingabeger%C3%A4te/Scanner/Agfa/SnapScan%201212p/Treiber%20 WinXP/ISP_1212P_V1401.EXE
The filesize of ISP_1212P_V1401.EXE has to be exactly 9.289.605 Bytes!! If not, please download it again.
Define the installation directory:
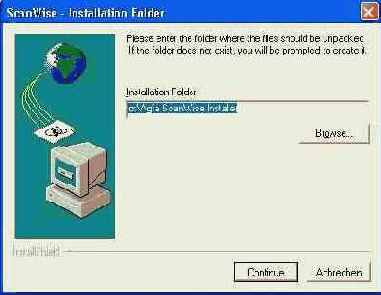
Select the language for installation:
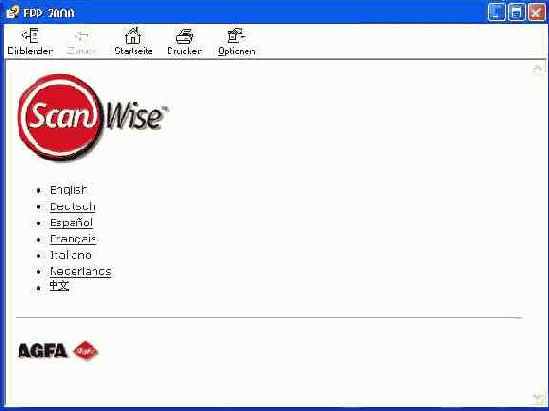
After that the main dialog for defining the next step appears:
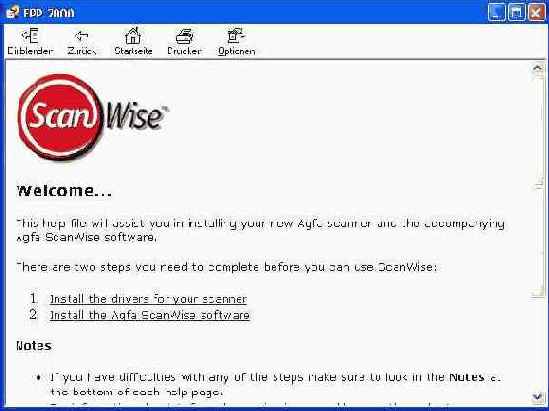
Only install the ScanWise software (Step 2). Under Windows XP the driver can not be installed with the installation program.
If the setup program can not be started, you have to go in the agfa installation directory and execute there “setup.exe”.
Falls sich das Installationsprogramm nicht über diesen Link starten lässt, in das Agfa-Installations-Verzeichnis wechseln, das oben ausgewählt wurde. Dort die Datei “setup.exe” aufrufen.
2. Installation of Scanner Driver:
In the directory "C:\Agfa ScanWise Installer", which has been created in chapter 1 (or other location), are the necessary canner drivers located.
Start the control panel and there “Scanners and Cameras”. With the assistant add a new scanner. Selecting the driver you have to change in the directory "C:\Agfa ScanWise Installer" and select the file "EPP2000.inf".
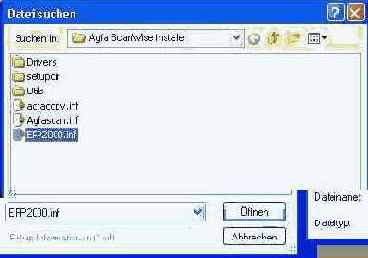
Then select the Scanner "SNAPSCAN 1212P”:
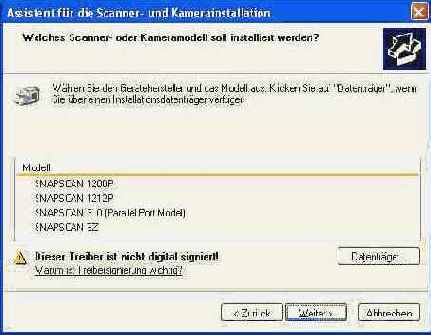
Proceed with the installation and ignore the warning.
3. Device correction:
During the installation the scanner has been plugged to the wrong device (LPT1):
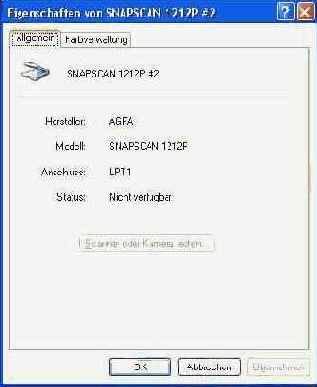
The correct device should be "\\.\eppwdm0".
You have 2 alternatives to correct the device:
3a. Correction with a registry file:
This can be corrected by the following registry file (download it an double-click on the file to add it to the registry): agfa1212xp.reg
If the installation fails, completely deinstall the driver and use the following registry file: agfa1212xp1.reg
|
ATTENTION: Before you add the registry file to the registry, you have to check, in which slot the scanner has been installed (regedit.exe). In my files it is slot “0000”: [HKEY_LOCAL_MACHINE\SYSTEM\CurrentControlSet\Control\Class\{6BD D1FC6-810F-11D0-BEC7-08002BE2092F}\0000] Please check this registry key. If the slot is not “0000” (e.g. 0003), you have to change this value in the registry file!! |
With a double-click on the registry file the contents is added to the registry.
3b. Correction with update of the driver:
Check for the correct device:
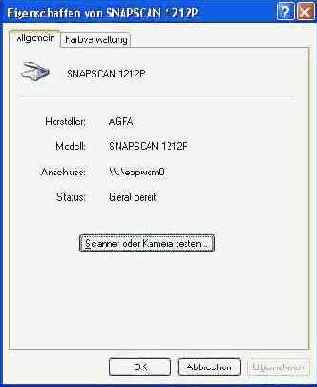
Now the computer has to be restarted to change the configuration!!
ScanWise 1.4.0.1 should now scan images from the scanner. If you have communication problems in the preview you can try the preview again and again.
If you want to use the new ScanWise 2 software (there are some very good features), you should proceed with the following steps:
4. Installation of ScanWise 2.0:
Download:
ftp://EndUsra8:agfa2000@ftp.agfa.com/software/Public/DTP/010926051356/ScanWise.exe
or
http://support.agfa.com
or
http://213.244.19.244/touslesdrivers/ScanWise.exe
Install the software with the setup routine and after that copy the following files:
SnapScan 1212P_2.bin
SnapScan 1212P.ini
SnapScan 1212P_2.ini
satsnap1.ps
Copy these files from ScanWise 1.4 directory in the ScanWise 2.0 directory.
Then start Scanwise 2.0 and scan your images.
5. Problems and Hints:
In the registry change all entries from 1212p to 1200p and adapt or exchange some .dll's, .ini's und .bin's in the ScanWise folder and in WINDOWS\SYSTEM32 folder.
ftp://EndUsra8:agfa2000@ftp.agfa.com/software/Public/DTP/010912034058/fl36.exe
ftp://EndUsra8:agfa2000@ftp.agfa.com/software/Public/DTP/ISP_1212-P_v1401.EXE
If you have problems installing Agfa Snapscan 1212U under Windows XP you can try the following:
Look the steps at Windows 2000 Installation of Snapscan1212P and copy the 1212u config files into the Scanwise folder (tips & tricks).
style='font-size:18.0pt;color:black'>Правила написания и структура reg-файлов
Структура reg-файлов
Знание реестра Windows будет не полным без умения написать reg-файл. Начнем с того, что это такое. Reg-файл - это файл, имеющий определенную структуру и содержащий информацию, которая может быть импортирована в реестр. Если была заблокирована работа с редактором реестра , то наиболее легким способом подредактировать реестр будет создание и импортирование reg-файла (конечно, можно выйти в DOS, в защищенный режим, воспользоваться другими программами, но это все гораздо сложнее, а главное дольше).
К reg-файлам предъявляются определенные требования по структуре. Начнем с того, что в первой строке файла обязательно должно быть введено (для Windows 9x)
REGEDIT4
или (для Windows 2000/XP)
Windows Registry Editor Version 5.00
Обратите внимание на то, что буквы должны быть большие. Кроме этого в первой строке ничего быть не должно. После этого текста ОБЯЗАТЕЛЬНО должна быть пустая строка. Затем, указывается раздел реестра, в котором надо прописать или изменить какие-то параметры. Название раздела должно быть заключено в квадратные скобки [...]. Ниже прописываются параметры, которые надо добавить, по одному параметру в строке. Если вам надо провести изменения в нескольких разделах, то вы должны оставлять одну пустую строку между последним параметром предыдущего раздела и названием следующего раздела. Может немного запутанно, но вот как это должно выглядеть:
REGEDIT4
[Razdel1]
"param1"="znachenie1"
"param2"="znachenei2"
"param3"="znachenie3"
[Razdel2]
"param_1"="znachenie_1"
Последняя строка в файле должна быть ПУСТОЙ. После того, как вы создали такой файл, просто запустите его как обычную программу, вам будет выдан запрос о необходимости провести изменения в реестре, и после положительного ответа информация из файла будет импортирована. О результатах импортирования Windows сообщит в появившемся после этого окне.
Примечание: Windows 2000/XP обладает обратной совместимостью и может обрабатывать файлы, созданные в Windows 9x. Но если вы экспортировали файл в Windows XP и перенесли его на Windows 9x, то вручную измените первую строчку на REGEDIT4
Теперь пару слов о параметрах, которые можно добавлять. Как вы, наверное, обратили внимание, в приведенном выше примере добавляются параметры с помощью строк типа "param1"="znachenie1". Т.е. таким образом добавляется СТРОКОВЫЙ параметр с именем "param1" и значением "znachenie1". Но ведь существуют еще и параметры двоичные и DWORD. Формат записи для их добавления несколько другой. Для параметров типа DWORD используется строка
"param"=dword:XXXXXXXX
Здесь "param" - имя параметра, dword - указывает на тип этого параметра (буквы должны быть обязательно маленькие!) и после двоеточия следует значение из восьми цифр в шестнадцатеричном (!) формате. Однако большинство параметров DWORD имеют значение либо 0, либо 1, значит, вы должны написать соответственно либо 00000000, либо 00000001 вместо значков ХХХХХХХХ. Пробелы в строке не допускаются.
Для добавления двоичного параметра формат записи несколько иной:
"param"=hex:XX,XX,XX,....
Теперь расшифрую эту строку. Ну, с названием параметра все ясно, после знака "=" идет hex, т.е. указывается, что это будет двоичный параметр, затем идут шестнадцатеричные числа, отделенные запятой. Например, если вам надо добавить двоичный параметр равный "be 00 00 00", то вы пишете строку
"param"=hex:be,00,00,00
В реестре существуют параметры "По умолчанию" ("Default"). Чтобы присвоить им какое-то значение через reg-файл, надо добавить такую строку:
@="znachenie"
Здесь значок @ показывает, что у нас присваивается значение параметра "По умолчанию". Обратите внимание на то, что он не заключается в кавычки.
Теперь я приведу пример простенького reg-файла, который прописывает в реестр сайт, устанавливающий домашнюю страничку в Internet Explorer'e:
REGEDIT4 [HKEY_CURRENT_USER\Software\
Microsoft\Internet Explorer\Main] "Start Page" = "http://diwaxx.ru/"
Удаление параметров
С помощью reg-файлов можно не только устанавливать новые параметры, но и удалять их. Например, для удаления раздела из реестра надо перед его именем в квадратных скобках поставить символ "-". Вот как это выглядит:
[-HKEY_LOCAL_MACHINE\Software\ QuickSoft\QuickStart]
Благодаря этой записи, подраздел "QuickStart" из раздела "QuickSoft" будет удален со всем содержимым.
Для удаления отдельных параметров используйте следующий синтаксис:
REGEDIT4 [HKEY_CURRENT_USER\Software]
"xxx"=-
Параметры командной строки
Редактор реестра можно запускать с некоторыми ключами
|
<<<<...Назад |
Содержание |
Вперед...>>>> |
Обсудить в форуме...>>>>
Рекомендовать эту страницу...>>>>
style='font-size:18.0pt;color:black'>Проблема очистки диска в Windows XP
Во время работы за компьютером на жестком диске накапливается большое количество ненужной информации. Это всевозможные временные файлы, скачанные из Интернет веб-страницы, а также не используемые файлы приложений. Чем больше программ вы устанавливаете и запускаете, чем чаще выходите в Интернет - тем больше шансов появления на жестком диске разного бесполезного мусора, который занимает драгоценное свободное место. Для поддержания порядка на своем ПК необходимо периодически устраивать уборку. Операционная система Windows XP предоставляет пользователю множество полезных утилит, среди которых есть программа под названием "Очистка диска".
Впервые данная утилита появилась еще в Windows Millennium и стала весьма популярна среди пользователей, благодаря удобству и простоте. Впоследствии программа была включена в состав утилит более новых версий операционных систем семейства Windows. Таким образом, мастер очистки диска (Disk Cleanup Wizard) перекочевал в Windows XP. Перейдем к рассмотрению примера работы мастера очистки диска, для того чтобы оценить все достоинства данной утилиты, а заодно научиться эффективно пользоваться ею.
Утилита "Очистка диска" располагается в стандартном наборе служебных программ Windows XP. Для ее запуска активируйте Пуск (Start), Программы (Programs), Стандартные (Accessories), Служебные (System Tools), Очистка диска (Disk Cleanup). Иначе программу можно запустить из командной строки, набрав ее название: cleanmgr. После запуска утилиты на экране появится рабочее окно программы.
Для продолжения работы необходимо выбрать логический диск, который будет подвергнут процедуре очистки. По умолчанию выбранным всегда является диск (C:). Также можно запустить мастер очистки, зайдя в "Мой Компьютер", выбрав соответствующий диск, и, кликнув на нем правой кнопкой, активировать закладку "Очистка диска". Тогда процедура очистки будет сразу же запущена специально для выбранного диска. После того как вы определите диск, который желаете очистить, можно нажимать OK. При этом мастер очистки диска перейдет к процедуре проверки состояния файлов на данном диске. Необходимо проявить чуточку терпения, так как эта процедура, как правило, занимает достаточно продолжительное время.
После завершения анализа текущего состояния диска, утилита представит отчет о проделанной работе, указав, сколько места можно освободить. Кроме того, мастер выведет на экран сводную информацию о том, за счет чего может быть освобождено пространство на диске. Попробуем разобраться в данном отчете, проанализировав построчно предоставленную мастером очистки диска информацию.
Мастер выводит на экран перечень категорий файлов, которые могут быть удалены или сжаты без ущерба для работы системы. Тем не менее, пользователю предлагается самостоятельно определить, что подлежит удалению, а что удалять не следует. Галочкой отмечаются группы файлов, подлежащие удалению. В конце каждой строки отображается объем в килобайтах, который можно высвободить удалением данной категории файлов.
Для того чтобы уверенно сделать свой выбор, пользователю необходимо понять, что представляют собой перечисленные файловые группы. Итак, мастер очистки диска предлагает подвергнуть процедуре удаления следующее:
Рассмотрим каждую группу чуть более подробно. Папка "Downloaded Program Files" предназначена для временного хранения элементов ActiveX и приложения Java, автоматически загружаемых из Интернета, при загрузке и просмотре различных web-страниц. Папка в любой момент может быть смело подвергнута очистке.
В каталоге "Temporary Internet Files" находятся веб-страницы, автоматически сохраняющиеся на жесткий диск во время работы в Интернете, для быстрого просмотра при повторном обращении к ним. При хорошем соединении время загрузки страниц по-новой не очень велико, а потому нет смысла оберегать содержимое данной папки. Поскольку в ней скапливается достаточно большое количество файлов, ее нужно стараться очищать достаточно регулярно.
В Корзину помещаются файлы после их удаления с диска. Это - последний рубеж, когда файлы еще не окончательно удалены, и их можно восстановить, пока "Корзина" не очищена. Рассеянный пользователь, нечаянно удаливший нужные файлы, легко может найти их здесь. Название Корзины говорит само за себя - она предназначена для мусора, и за ее переполнением нужно следить. Очистка Корзины избавит диск от уже ранее удаленных файлов.
Некоторые программы очень часто хранят временную информацию в файлах, в специально отведенной для этого папке TEMP. Как правило, перед закрытием таких программ эти файлы обычно удаляются. Тем не менее, это происходит не всегда, а потому в папке может накапливаться масса ненужной информации. Временные файлы, которые хранятся больше недели, можно смело удалять.
Временные автономные файлы представляют собой локальные копии недавно использовавшихся сетевых файлов, автоматически помещенных в кэш. Это дает возможность получить к ним доступ в отключенном от сети состоянии.
Автономные файлы представляют собой практически то же самое, что и временные автономные файлы, с той лишь разницей, что это локальные копии сетевых файлов, к которым явно был запрошен автономный доступ. И те, и другие могут быть смело удалены без негативных последствий для работы системы.
Служба WebClient/WebPublisher сохраняет на диске файлы, к которым был осуществлен доступ соответствующим образом. Они необходимы для увеличения быстродействия, а потому могут быть безболезненно удалены.
Одним из способов экономии места является процедура сжатия файлов, к которым давно не было обращений. При этом Windows сохраняет возможность в любой момент обратиться к данным файлам, и никакая информация не удаляется. Правда, информация об освобождаемом пространстве в данном случае будет приблизительной, поскольку файлы сжимаются с различной степенью.
Служба индексирования призвана ускорить поиск файлов на дисках. Создавая индексы существующих на диске файлов, данная служба значительно расширяет возможности обнаружения необходимой информации. Тем не менее, старые индексы могут сохраняться со времен последней операции индексирования и подлежат удалению.
Таким образом, ознакомившись с отчетом мастера очистки диска, можно определить, какие именно из обнаруженных файлов необходимо удалить. При необходимости, выделив какую-либо группу файлов из предлагаемого списка, можно просмотреть ее содержимое. Для этого достаточно нажать кнопку "Просмотр файлов". Это удобно тогда, когда из всей группы необходимо сохранить лишь несколько файлов. Их можно переписать в другую директорию, а остальные файлы - безжалостно удалить. Стоит также отметить, что состав предлагаемых для удаления компонентов зависит от типа диска. Например, для не загружаемых логических дисков, в отчете, как правило, указывается лишь содержимое Корзины и файлы каталога индексатора содержимого.
С помощью вкладки "Дополнительно" (More Options) можно освободить дополнительное место на диске, удалив неиспользуемые компоненты Windows или установленные программы. Каждый пользователь должен постараться определиться с тем, какие именно приложения он использует при работе за компьютером. Все остальное может быть удалено.
После того как определена вся информация, подлежащая удалению, можно смело нажимать OK в окне отчета мастера очистки. Все выбранные файлы будут удалены, а утилита "Очистка диска" автоматически завершит свою работу.
В заключение хочется отметить, что существует множество различных утилит, позволяющих выполнять процедуру очистки диска. Некоторые разработчики предлагают комплексные решения по оптимизации работы Windows (Norton Utilites, Fix-It Utilites, System Mechanic и т.д.). Есть и специально разработанные для этой цели программы. Тем не менее, нет смысла подробно останавливаться на их описаниях, поскольку отличия в работе таких программ не существенны. Опыт показывает, что стандартная утилита "Очистка диска" является наиболее удобным и безопасным средством для освобождения пространства на диске. Кроме того, далеко не всегда можно освободить достаточное количество места, удаляя лишь бесполезную информацию. В этом случае никакие утилиты помочь не смогут, и придется самому придумывать, за счет чего можно добыть дополнительное свободное пространство. Со временем каждый пользователь приобретает достаточно опыта для того, чтобы избавляться от лишней и бесполезной информации самостоятельно, так сказать "руками", просто удаляя ненужные файлы и не боясь при этом повредить систему. Это и есть наиболее эффективный метод поддержания порядка на компьютере. А на начальном этапе с данной проблемой всегда поможет справиться мастер очистки диска. Тем более что он всегда под рукой. Удачной уборки!
Дополнительные советы по использованию утилиты "Очистка диска":
Для этого необходимо запускать мастер очистки из командной строки с помощью процедуры "Выполнить" в меню пуск. При этом строка будет выглядеть следующим образом:
cleanmgr [/d<диск>:] /sageset: <числовое значение от 0 до 65535>
Ключ /d определяет очищаемый диск. При отсутствии данного параметра будут очищены все диски в системе. Ключ /sageset описывает состав параметров в диалоговом окне отчета мастера очистки. Числовое значение данного ключа описывает разные наборы параметров.
К сожалению, после запуска мастера из командной строки на экране все равно появится надоедливое окно, демонстрирующее процесс очистки.
Автор: Assistant
Источник: http://www.comprice.ru/
|
<<<<...Назад |
Содержание |
Вперед...>>>> |
Обсудить в форуме...>>>>
Рекомендовать эту страницу...>>>>
style='font-size:18.0pt;color:black'>Работаем с реестром - полезные советы
ScanDisk (для Windows Me)
При неправильном выключении компьютера при последующей загрузке ОС запускается ScanDisk, но в нем установлен флажок "Автоматически исправлять ошибки", причем флажок этот затемнен, и снять его невозможно. В результате приходится вообще отключать эту проверку, иначе высок риск неверных изменений таблицы FAT - пользователь не может контролировать процесс исправления каждой ошибки!
Чтобы отключить автоисправления, найдите следующий ключ:
HKEY_USERS\.DEFAULT\SOFTWARE\Microsoft\ Windows\CurrentVersion\Applets\Check Drive
и установите следующий параметр:
AutoChk = 02 00 00 00 Для возврата автоматического режима ставьте
AutoChk = 00 00 00 00
Отключение клавиши Windows
На некоторых современных клавиатурах присутствует клавиша Windows (как правило, логотип-флажок Майкрософт). Некоторым пользователям она мешает при быстрой печати. Чтобы отключить ее, нужно в реестре найти ключ
HKEY_LOCAL_MACHINE\SYSTEM\CurrentControlSet\Control\Keyboard Layout. Создайте новый двоичный параметр, озаглавив его Scancode Map и присвойте ему значение 00 00 00 00 00 00 00 00 03 00 00 00 00 00 5B E0 00 00 5C E0 00 00 00 00.
После перезагрузки клавиша Windows будет отключена.
Выбор программы
Когда вы щелкаете на файле с незарегистрированным в системе расширением, то появляется окно "Выбор программы" (или "Открыть с помощью..."), в котором вам предлагается выбрать из предложенного списка программу, способную обработать неизвестный тип файла. Но в данном окне всегда установлен флажок "Всегда использовать эту программу...", что порой приводит к нежелательным проблемам. Как правило, данный флажок лучше не использовать, чтобы не повредить реестр. Существует способ, чтобы этот флажок отсутствовал по умолчанию. Для этого нужно немного подправить запись в реестре. Откройте раздел:
HKEY_CLASSES_ROOT\Unknown\shell\openas\command и в установленном по умолчанию параметре запишите C:\WINDOWS\rundll32.exe shell32.dll,OpenAs_RunDLL %1 %2
Изменение порога выдачи предупреждения о недостатке свободного места на диске (Windows NT/2000/XP)
Если на вашем диске остается свободным менее 10% (по умолчанию) места, то система информирует об этом появлением иконки в области уведомления (рядом с часиками). На дисках маленькой емкости этот порог вполне оправдан, но для дисков большой емкости (20 Гбайт -> 2 Гбайт) это не совсем удобно. Можно изменить порог в процентном соотношении:
HKEY_LOCAL_MACHINE\System\CurrentControlSet\Services\LanmanServer\Parameters - параметр типа DWORD DiskSpaceThreshold, в котором указываете значение от 0 до 99 (т.е процент от объема диска)
Недостаточно места на диске
Если Windows постоянно выводит сообщения о том, что на диске мало места (см. выше), то в разделе реестра
HKEY_CURRENT_USER\Software\Microsoft\Windows\CurrentVersion\Policies\Explоrer создайте параметр NoLowDiskSpaceChecks типа DWORD со значением, равным 1, - и Windows заткнется :-)
Размер реестра (Windows NT/2000)
Размер реестра ограничивается параметром RegistrySizeLimit (тип REG_DWORD) в разделе реестра HKEY_LOCAL_MACHINE\SYSTEM\CurrentControlSet\Control. Увеличить максимальное значение его объема можно и в окне "Virtual Memory" диалога System Properties > Advanced > Performance Options > Change
|
<<<<...Назад |
Содержание |
Вперед...>>>> |
Обсудить в форуме...>>>>
Рекомендовать эту страницу...>>>>
|
|











